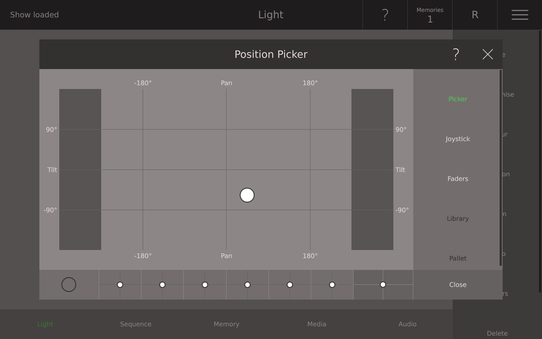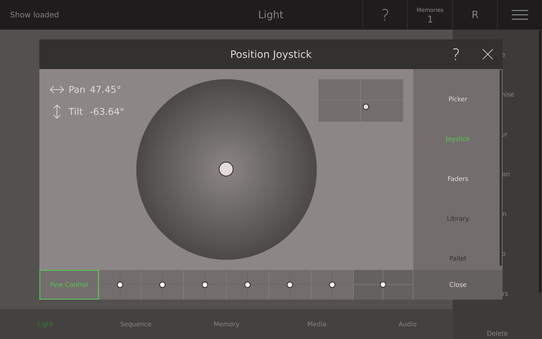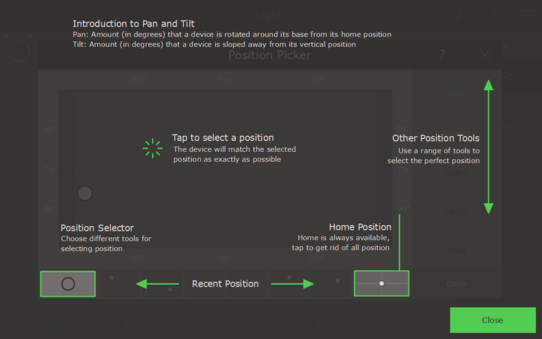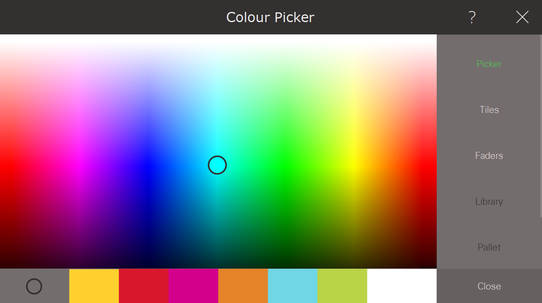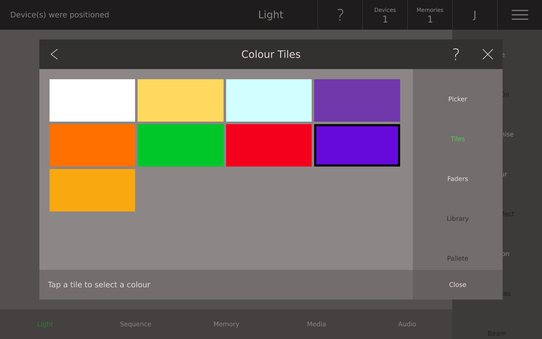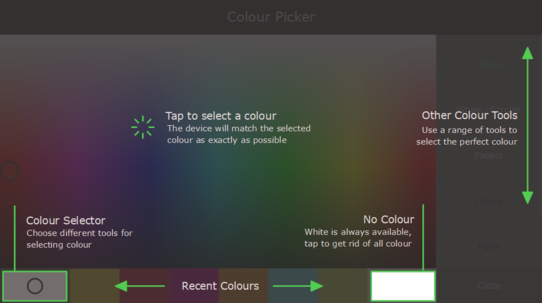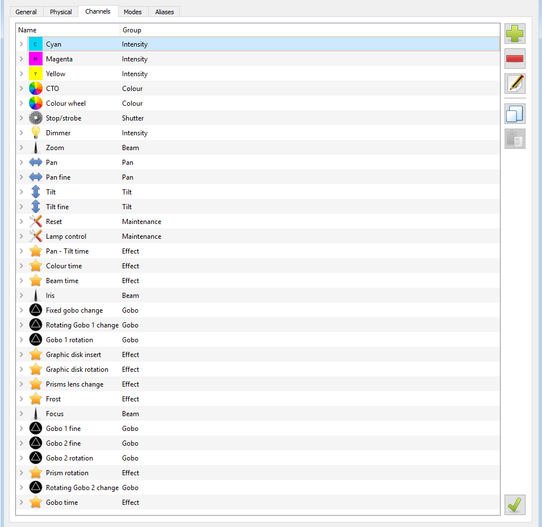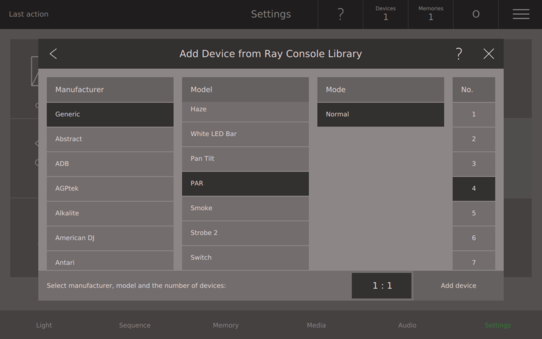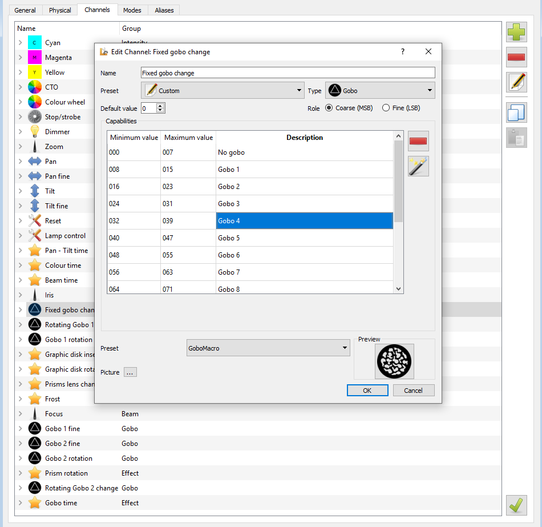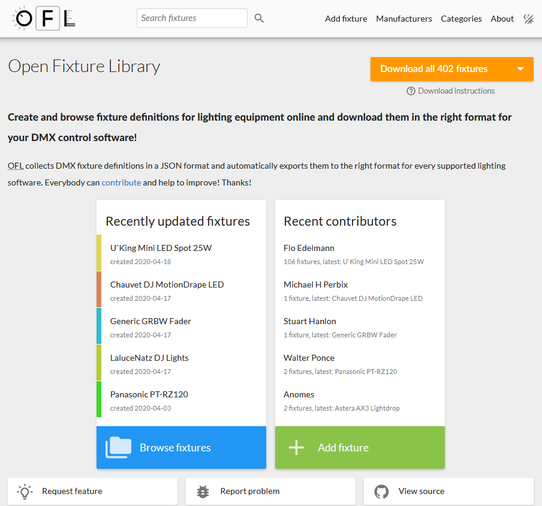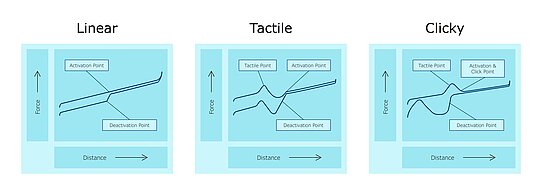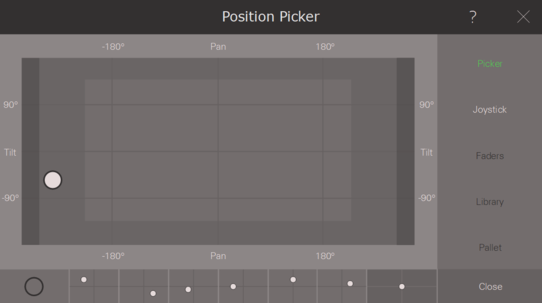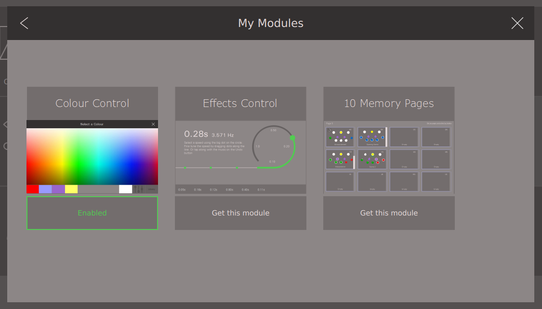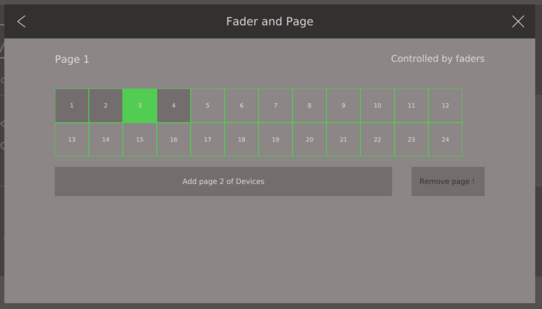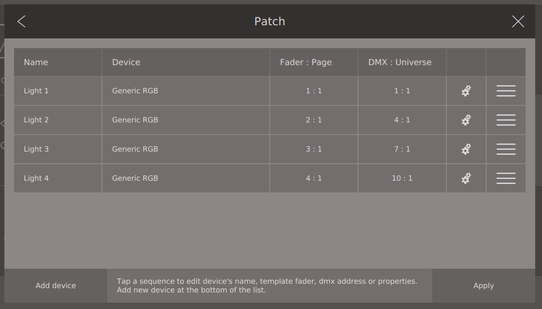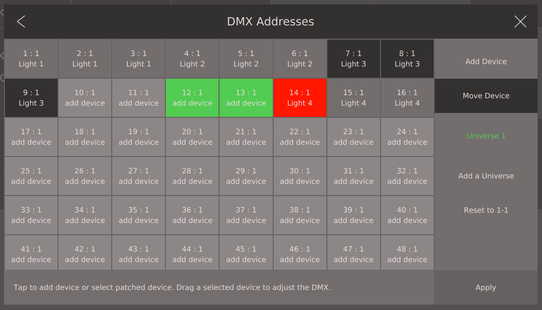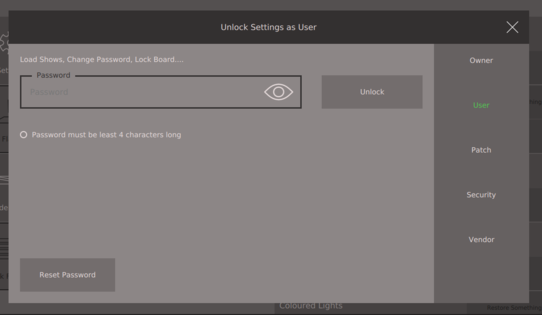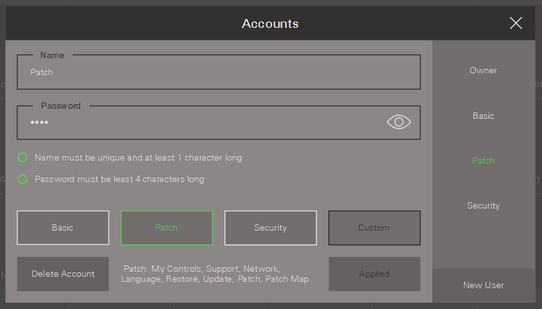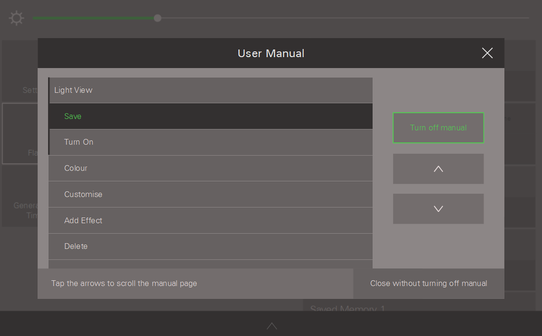#23 Effects
Beeindrucken Sie Ihr Publikum mit unglaublichen Effekten: Blinkendes Licht, um einen besonderen Moment eines großen Konzerts zu beleuchten oder das zufällige Flackern eines Blitzes weit draußen auf dem Meer erzeugen.
Steuern Sie Reihenfolge, Geschwindigkeit und mehr, um eine breite Palette von Effekten zu erzeugen.
Das Effects Intensity-Modul enthält:
Chase
Die Devices werden in verschiedenen Modi ein- und ausgeschaltet: Soft, hard and medium.
Ramp up
Die Devices blinken auf und gehen gleichmäßig aus.
Ramp down
Die Devices schalten sich reibungslos ein und werden sofort wieder ausgeschaltet.
Zu einem späteren Zeitpunkt werden auch diese Effekte in Ray Console implementiert:
Effects Colour-Module enthält:
One Soft
Die Devices wechseln fließend von der aktuellen Farbe zur ausgewählten Farbe und wieder zurück zur aktuellen Farbe
One Hard
Die Devices wechseln sofort von ihrer aktuellen Farbe in die ausgewählte Farbe und wieder zurück in ihre aktuelle Farbe
Two Soft
Alle Devices wechseln zur ersten ausgewählten Farbe und wechseln dann von ihrer aktuellen Farbe zur zweiten ausgewählten Farbe und wieder zurück zur aktuellen Farbe
Two Hard
Alle Devices wechseln in die erste ausgewählte Farbe und wechseln dann sofort von der aktuellen Farbe zur zweiten ausgewählten Farbe und wieder zurück zur aktuellen Farbe
Rainbow
Die Devices blenden von der Start- zur Endfarbe fließend über, wobei alle Zwischenfarben durchlaufen werden.
Effects Position-Modul enthält:
Smooth Tilt
Die Devices kippen vor und zurück, wobei sie am Ende jeder Bewegung sanft stoppen und wieder starten.
Hard Tilt
Die Devices kippen vor und zurück, wobei am Ende jeder Bewegung ein abrupter Stopp und Start erfolgt
Smooth Pan
Das Device schwenkt von einer Seite zur anderen mit einem sanften Stopp und Start am Ende jeder Bewegung
Hard Pan
Das Device schwenkt von einer Seite zur anderen mit einem abrupten Stopp und Start am Ende jeder Bewegung
Circle
Das Device zeichnet einen Kreis mit seinem Beam
Square
Das Device zeichnet ein Quadrat mit seinem Beam
Figure of 8
Das Device zeichnet eine 8 mit seinem Beam
Infinity
Das Device zeichnet ein ∞ mit seinem Beam
Effects Beam-Modul enthält:
Focus Chase
Das Device wird wiederholt scharf und unscharf gestellt
Iris Chase
Die Irisblende des Device wird wiederholt geöffnet und geschlossen
Zoom Chase
Das Device zoomt wiederholt ein und aus
Strobe Chase
Das Strobe des Devices schaltet sich wiederholt ein und aus

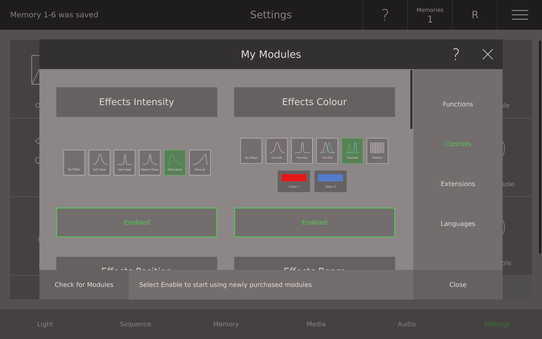
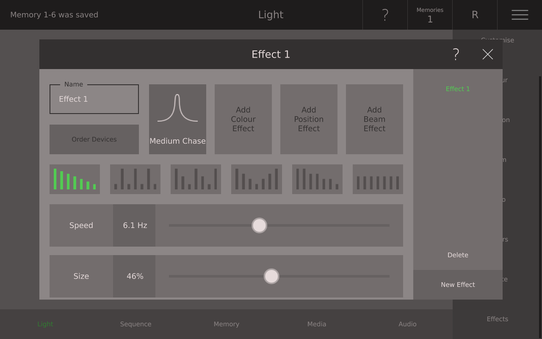
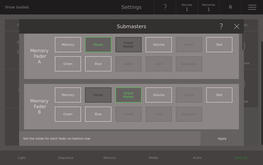


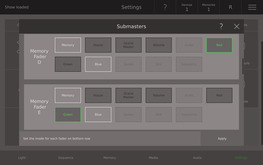
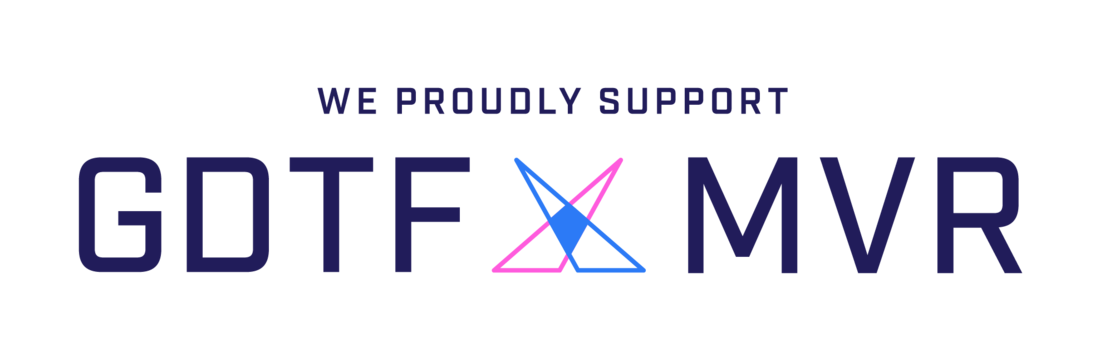
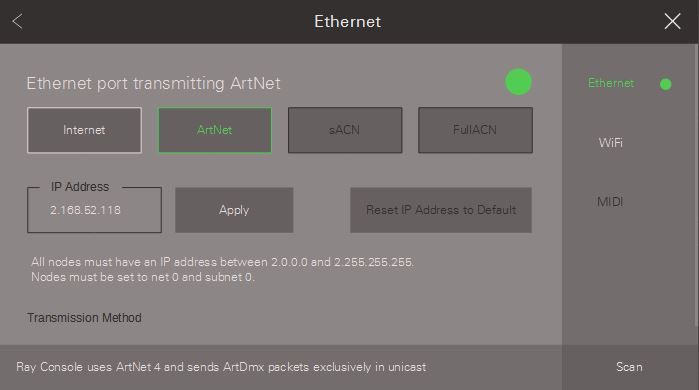

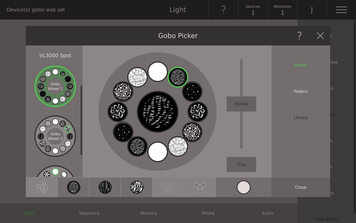
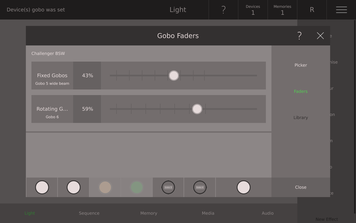
![[Translate to Deutsch:] Beam Picker](/fileadmin/_processed_/2/d/csm_beam-picker-all_a506a20bb1.png)
![[Translate to Deutsch:] Beam Picker Focus](/fileadmin/_processed_/2/3/csm_beam-picker-focus_88857d48d7.png)
![[Translate to Deutsch:] Beam Picker no attribute](/fileadmin/_processed_/9/b/csm_beam-picker-no-attribute_3cde666be2.png)
![[Translate to Deutsch:] Beam Picker Strobe](/fileadmin/_processed_/7/2/csm_beam-picker-strobe_db17e355aa.png)
![[Translate to Deutsch:] Beam Picker Zoom Focus](/fileadmin/_processed_/6/6/csm_beam-picker-zoom-focus_de485bff87.png)
![[Translate to Deutsch:] Beam Selection Management](/fileadmin/_processed_/c/8/csm_beam-selection-management_30eb6427d7.png)
![[Translate to Deutsch:] delay and wait](/fileadmin/_processed_/3/f/csm_delay-and-wait_65753eeb51.png)
![[Translate to Deutsch:] customise sequence](/fileadmin/_processed_/e/6/csm_customise-sequence_b4c28e27d8.png)
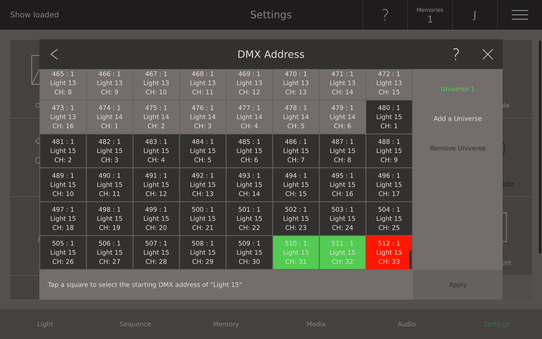
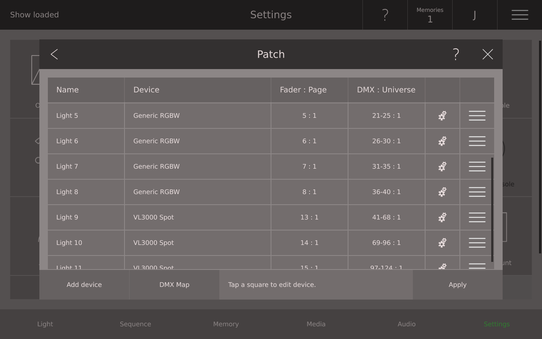


![[Translate to Deutsch:] Save Show](/fileadmin/_processed_/5/a/csm_save_show_51b7bed979.png)
![[Translate to Deutsch:] Load Show](/fileadmin/_processed_/9/b/csm_load_show_1e045b0d00.png)