Manuel
Ce manuel vous permettra de découvrir les functions de votre Ray Console.
Ce manuel vous permettra de découvrir les functions de votre Ray Console.
Ce manuel contient une description exhaustive de toutes les fonctions de la Ray Console. Il couvre les fonctionnalités du matériel, du logiciel et de la boutique en ligne et fournit des introductions à divers aspects techniques de l'éclairage de scène. Il est conçu comme une référence, où chaque partie peut être lue indépendamment de l'ensemble. Le manuel sera mis à jour en permanence au fur et à mesure de l'extension modulaire du logiciel de la Ray Console. Si vous remarquez des problèmes ou des possibilités d'amélioration, n'hésitez pas à nous contacter.
Dans ce Manuel, les conventions suivantes sont utilisées:
Colour - Les boutons de l'écran tactile sont écrits en gras
[Delete] - Les boutons mécaniques et les faders sont indiqués entre crochets et en gras
Help Overlay - Les dialogues sur l'écran tactile sont écrits en italique
Light / Colour / Picker - Les emplacements sur l'écran tactile sont écrits sous forme de séries de boutons séparés par des barres obliques
# - Les hachages sont utilisés pour indiquer un nombre inconnu.
Ray Console a été conçu pour contrôler tout type de technologie d'éclairage via DMX signal, ArtNet et sACN, p. ex. lampes conventionnelles, moving lights, LEDs, vidéos ou autres médias.
Toute autre utilisation n'est pas prévue et peut entraîner des dommages matériels ou corporels.
PXM Trade GmbH n'accepte aucune responsabilité pour tout dommage causé par l'utilisation de la console non prévue.
Lorsque Ray Console arrive, veuillez vérifier que l'emballage n'est pas endommagé. Déballez ensuite la Ray Console et vérifiez qu'elle n'a pas été endommagée pendant le transport. Si vous constatez des dommages liés au transport, contactez immédiatement le transporteur ou le détaillant et faites les réclamations nécessaires.
La console dispose d'un bloc d'alimentation universel qui peut fonctionner avec des tensions comprises entre 100 et 240 volts dans une plage de fréquence de 50 à 60 Hz. Avant de connecter le bloc d'alimentation à l'alimentation électrique, vérifiez que la tension est comprise dans les plages spécifiées.
CE SYSTÈME DOIT ÊTRE RELIÉ À UN CONDUCTEUR DE TERRE DE PROTECTION.
Remarque: Toutes les connexions doivent être effectuées lorsque les composants du système sont hors tension, sinon les composants du système pourraient être endommagés.
Il y a deux versions différents pour la Ray Console: Q-Ray Console 24 et Q-Ray Console 36. Dans ce manuel, nous ferons référence à la Q-Ray Console 36 et mentionnerons les éventuelles différences avec la Q-Ray Console 24. Vous trouverez ci-dessous un aperçu de la principale différence entre les deux consoles :
Q-Ray Console 36
24 Fader de Device
12 Fader de Mémories
Q-Ray Console 24
18 Fader de Device
Fader de Mémories
| Power Supply | 12V, 5A | 4 Pin Power DIN | Fournit l'énergie nécessaire au fonctionnement de la Ray Console |
| DMX 1 | DMX512 | 5 Pin XLR | Transmet des messages de contrôle aux dispositifs |
| DMX 2 | DMX512 | 5 Pin XLR | Transmet des messages de contrôle aux dispositifs |
| Audio In | TRS | 3.5mm | Envoi d'un signal audio à la console pour les fonctions de sonorisation et d'éclairage |
| Audio Out | TRS | 3.5mm | Ecouter des pistes audio directement à partir de la console |
| USB (top) | USB 2.0, 0.5A | Type A | Connexion de matériel externe à la console |
| USB (back) | USB 2.0, 1.0A | Type A | Connexion de matériel externe à la console |
| External Monitor | DVI | DVI-D | Affichage d'informations supplémentaires ou lecture d'une vidéo |
| Ethernet | Internet, IP, ArtNet, sACN | RJ45 | Connexion à l'internet ou à des réseaux de contrôle d'éclairage basés sur l'IP |
| Lock | Kingston | Security Slot | Fixer la console de manière à ce qu'elle ne puisse pas être déplacée |
Devices: Un bouton device est attribué à chaque dispositif patché, p.ex. [3], et fader. Le fader contrôle l'intensité du dispositif tandis que le bouton est utilisé pour sélectionner le dispositif afin de modifier les attributs tels que la couleur, la position...
Memories: Chaque mémoire sauvegardée est associée à un bouton de mémoire, p.ex. [C], et fader. Le fader contrôle proportionnellement l'intensité des dispositifs sauvegardés tandis que le bouton permet de sélectionner la mémoire pour la revoir ou la modifier.
Sequence: Le fader de gauche supprime l'intensité des dispositifs de l'étape actuelle tandis que le fader de droite ajoute l'intensité des dispositifs de l'étape suivante. Le [Seq] bouton peut exécuter des fades automatiquement, dont [Pause] puis fait une pause et [Back] exécute le fade en arrière
Actions: Les boutons suivants ont des actions spécifiques:
[Copy] - Copie les attributes d'un device, memoire, step, etc...
[Paste] - Coller les attributs d'un device précédemment copiés vers un device, une mémoire précédemment copiée vers une nouvelle mémoire ou étape, etc...
[Save] - Sauvegarder le spectacle actuel sur la scène comme un souvenir ou un pas de séquence.
[Update] - Mettre à jour une mémoire ou un pas de séquence existant en changeant les attributs des dispositifs de brillance.
[Free] - Renvoie l'intensité des devices dont l'intensité a été remplacée par le fader du device, le plus élevé étant prioritaire.
[Help] - Afficher des informations brèves et utiles sur la visualisation ou le dialogue en cours sur l'écran tactile.
[Guide] - Affichez des informations détaillées sur la visualisation ou le dialogue en cours sur l'écran tactile.
[Undo] - Accédez à l'options view où se trouve une liste des dernières actions et appuyez sur Undo pour annuler la dernière action effectuée.
[Del] - Remettre tous les attributs d'un dispositif à leur valeur par défaut, supprimer une mémoire, supprimer une étape, etc....
[Home] - Revenir en arrière d'un écran sur l'écran tactile ou appuyer longuement pour revenir à Light View
La position de chaque device fader (la ligne supérieure des faders) vous donne des informations utiles sur le fader et les devices. La position des faders du device est indiqué sur le bouton physique sous le fader et dans le coin supérieur gauche du symbole du device où le fader est affiché. Les device fader position sont:
The Light, Sequence, Memory, Media, Audio and Settings view in the Ray Console software has the same general layout. This layout contains:
View Layout
Title Bar - Gives access to options and settings as well as dropdowns to change fader pages
Device Symbols - Includes name, type and attributes of one patched device on the current device page
Functions - Opens dialogues or performs actions specific to the current view
Views - Select another view
View Title Bar
Last Action - Displays the last action done on the console. A complete list is in the Options View
View Title - Displays the name of the current view (also highlighted in green at the bottom)
Help - Displays the help overlay giving general information about how to use the view
Devices Page - Changes which page of devices is controlled by the top row of faders (only shown if more than one device page exists)
Memories Page - Changes which page of memories is controlled by the bottom row of faders
Settings - Quick settings access and lock settings (only shown if the settings is unlocked)
Options - Displays the options view with functions: Save Show, Light Layout, Desk Brightness, Flash, Go etc....
Chaque dialogue du logiciel Ray Console a la même disposition générale, bien que certains dialogues aient des boutons plus ou moins standard. Voici un aperçu de cette disposition :
Back - Retourne au dialogue précédent ou, s'il n'y a pas de dialogue précédent, ferme le dialogue.
Help - Affiche la superposition d'aide donnant des informations générales sur la façon d'utiliser le dialogue.
Close - Ferme le dialogue et tous les dialogues précédents pour revenir à la vue.
Information - Un bref conseil sur la façon d'utiliser le dialogue
Finished Using Dialogue -Habituellement, le bouton Apply ou Closeest utilisé lorsque vous avez terminé d'utiliser la boîte de dialogue.
Ray Console a l'aide dont vous avez besoin, quand et où vous en avez besoin. Pour commencer à travailler rapidement sur une vue ou un dialogue spécifique, appuyez sur le ? de l'écran ou sur le bouton [Help] ce qui affichera une superposition avec quelques conseils de départ. Pour obtenir des informations spécifiques mais un peu plus approfondies, appuyez sur le bouton [Guide] qui vous présentera quelques pages d'informations, y compris des informations techniques de base. Si vous avez besoin d'informations plus détaillées, veuillez consulter ce manuel.
Si vous vous perdez dans le logiciel ou si vous ne savez pas comment fermer un dialogue, appuyez simplement sur le bouton [Home]. Chaque fois que vous appuyeu sur le bouton [Home], un dialogue se ferme ou une page est modifiée. Pour revenir à the Light View, il suffit d'appuyer sur le bouton [Home] jusqu'à ce que vous reveniez à Light View.
Pour accéder aux configurations de la console, vous devez vous connecter ou créer un compte client. Sélectionnez les trois lignes en haut à gauche pour aller à Options View puis sélectionnez le bouton Settings. Vous devriez alors voir le dialogue Sign In. Si vous avez déjà un compte client rayconsole.com, connectez-vous avec votre adresse e-mail et votre mot de passe.
Le propriétaire de la console peut créer des comptes utilisateurs sur la console. Chaque compte utilisateur possède un nom, un mot de passe et un profil d'accès. Il existe quatre profils d'accès standard.
Ray Console permet de définir certains paramètres spéciaux pour chaque utilisateur de la console.
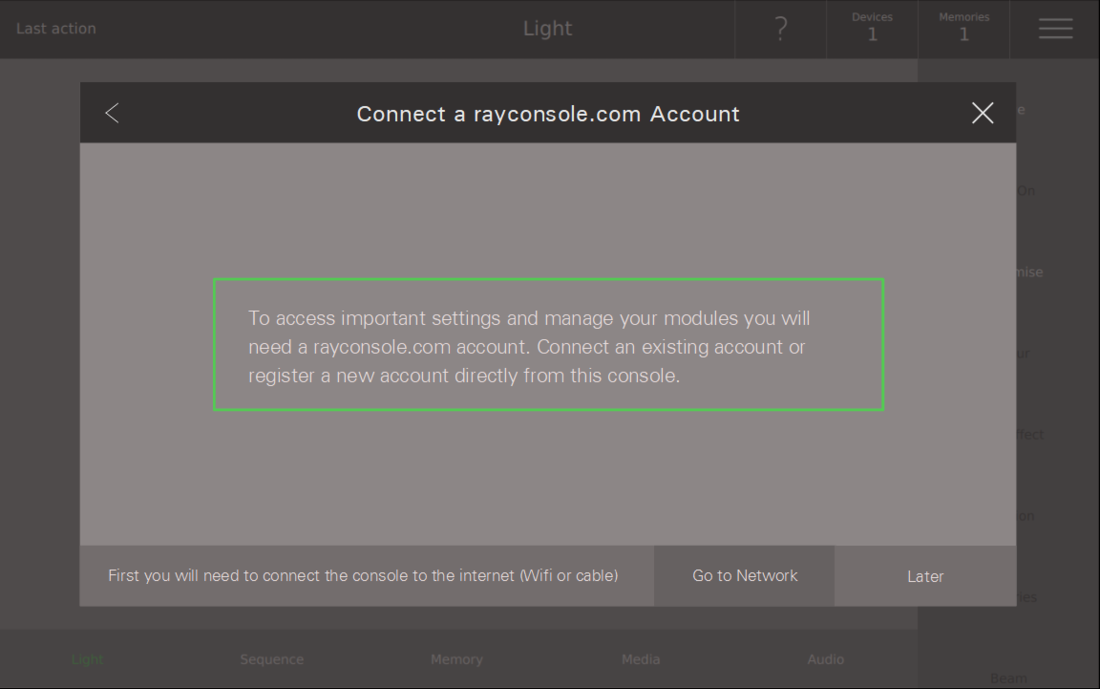
Si vous n'êtes pas connecté à Internet lors du démarrage ou lors de la création ou de la connexion de votre compte client, il vous sera demandé d'accéder au dialogue Network en appuyant sur Go to Network. Une solution consiste à connecter un câble Ethernet physique à la console. Vous pouvez aussi choisir Go to Network puis choisissez WiFi puis choisissez un réseau dans la liste, saisissez votre mot de passe réseau et connectez-vous. Pour plus de détails, voir Network.
Votre compte rayconsole.com vous permet de gérer toutes vos consoles et leurs modules en un seul endroit. Learn more here.
Si vous avez un compte rayconsole.com, il suffit d'entrer l'adresse électronique utilisée pour créer le compte et d'appuyer sur Connect. Cela permettra de connecter automatiquement votre console à votre compte.
Si vous n'avez pas de compte rayconsole.com, sélectionnez le bouton Register en bas à droite. Vous pourrez alors enregistrer un nouveau compte rayconsole.com directement sur la console.
Pour patch un device, suivez ces étapes:
1. Choisissez Options
2. Choisissez Settings
3. Choisissez Patch
4. Tapez le bouton Add Device
5. Choisissez la bibliothèque à partir de laquelle vous voulez ajouter un device. Si vous n'êtes pas sûr, choisissez the Ray Console library
6. Choisissez ensuite le device que vous souhaitez patcher, le device est défini par:
7. Choisissez apply pour ajouteles devices
8. Tapez [Home] 3 fois pour revenir au Light View
DMX 512 est la norme de communication utilisée pour contrôler les systèmes d'éclairage de scène. Chaque univers de DMX possède 512 canaux de contrôle. Ces canaux sont utilisés par Ray Console pour contrôler les attributs d'un device (intensité, pan, strobe, haze, etc... ) en envoyant une valeur entre 0 et 255. Un device peut utiliser un ou plusieurs canaux DMX, mais tous les canaux d'un appareil doivent être sur un seul univers. Le premier canal d'un device est l'adresse de départ, et doit être défini sur le device (voir le manuel de votre device).
Pour modifier l'adresse DMX, il suffit de sélectionner la cellule DMX : Universe pour le device que vous souhaitez modifier, puis la nouvelle position de départ. L'ancienne position est indiquée en noir, la nouvelle en vert, et les conflits éventuels sont indiqués en rouge. Appuyez sur Apply pour confirmer une nouvelle adresse DMX valide. Si vous souhaitez déplacer plusieurs devices à la fois, utilisez le dialogue plus avancé DMX Map.
Qu'est-ce que l'univers? Le protocole DMX définit 512 canaux par univers de DMX. Afin de contrôler de nombreux devices, surtout s'ils ont chacun beaucoup de canaux, Ray Console peut envoyer du DMX sur plusieurs univers. Il suffit d'appuyer sur Add a Universe. Si vous avez précédemment ajouté un univers qui est vide et dont vous n'avez plus besoin, il suffit de sélectionner Remove Universe. Le dernier univers de la liste sera toujours supprimé en premier.
Il est de pratique professionnelle courante de regrouper les devices par type et/ou emplacement à travers les univers DMX. Il est ainsi possible d'ajouter quelques devices sans avoir à modifier l'ensemble de votre théâtre. Voici quelques règles de base:
Le gradateur doit être raccordé à DMX adresse 1
Hazer / Machine à fumée devrait être à la fin de l'univers (512)
Commencez chaque nouveau bloc de device à chaque 50e ou 100e adresse.
La liste des patchs est simple mais flexible. Vous pouvez changer le fader qui contrôle du device, changer l'adresse DMX par laquelle device est contrôlé et même changer le modèle de device sans perdre aucune information de vos mémoires sauvegardées ou des pas de séquence. La ligne supérieure des faders de la console Ray est exclusivement constituée de faders devices et ne sert qu'à sélectionner les devcies et à contrôler leur intensité. Dans la boîte de dialogue Fader et Page, vous pouvez modifier le fader d'un device.
Pour changer le fader d'un device, tapez le Fader : Page cellule pour le device que vous voulez changer. Le dialogue pour changer de page montre quels faders sont libres (gris clair), qui sont déjà pris (gris sombre) et le fader actuellement sélectionné (vert).
Il est également possible d'ajouter une page de faders de device. Choisissez simplement Add Page # of Devices. Vous pouvez également supprimer la dernière page de faders de device, si cette page est vide, en sélectionnant Remove Page #.
En sélectionnant l'icône de la denture dans Settings View / Patch ouvre le dialogue Device Properties. Dans le dialogue Device Properties vous pouvez définir certains paramètres clés relatifs au fonctionnement de votre device.
Inverser Pan et inverser Tilt
Pan c'est la possibilité pour votre device de tourner autour d'un cercle. Tilt c'est la possibilité pour votre device à se balancer en avant en arrière. Selon la façon dont vous avez positionné votre appareil sur la scène ou dans le gréement, le Pan et le Tilt sembleront fonctionner dans des directions différentes. L'inversion du Pan vous permet d'inverser la façon dont les devices réagissent lorsque vous utilisez le dialogue Position Picker et Position Joystick. Il est recommandé que tous les devices du même modèle aient les mêmes paramètres ici.
Limite Intensité
Si l'une de vos lampes est beaucoup plus lumineuse que les autres, vous pouvez limiter sa luminosité. Si vous souhaitez préchauffer certaines lumières, vous pouvez définir une intensité minimale ici. La limitation de l'intensité ne modifie pas les intensités enregistrées, elle restreint simplement les intensités des dispositifs. Si une intensité supérieure au maximum est enregistrée, le device n'ira qu'au maximum. Il suffit de saisir une valeur comprise entre 0 et 100. Notez que le minimum doit être inférieur au maximum.
Pan Limite et Tilt Limite
Vous souhaitez peut-être limiter le mouvement d'un device à une inclinaison de 360° uniquement ou empêcher votre device de briller dans certaines zones de la salle. Limiter le Pan et Tilt ne change pas les positions sauvegardées, cela ne fait que restreindre la gamme de mouvements du dispositif. Si une position au-delà du maximum est enregistrée, le device n'ira que jusqu'au maximum. Il suffit d'entrer une valeur entre les deux valeurs indiquées. Notez que le minimum doit être inférieur au maximum.
Curve/Courbe
Cela peut également être réglé sur le device ou le gradateur.
Park/Garer
Park gèle les valeurs de sortie actuelles d'un device. C'est utile si quelque chose a mal tourné avec un device.
L'écran principal sur Ray Console c'est Light View. Cette vue vous montre ce qui se passe sur la scène en ce moment. Dans le dialogue Light Layout vous pouvez organiser spatialement vos devices patchés sur Light View. Double-tapez sur la barre de titre pour faire passer le dialogue en plein écran.
Le dialogue Light Layout se trouve sous Options View / Light Layout. Organiser les devices:
Déplacez les devices pour to changer leur position
Choisissez le device en les tapant
Désélectionner tous les devices en tapant le fond deux foix
Alignez les devices sur le dernier device sélectionné en tapant sur une option en bas à gauche de l'écran
Espacez uniformément les devices en tapant sur une option en bas à gauche de l'écran
Personnaliser le Device vous permet de configurer le Symbol Device. Le Symbol Devicevous donne un aperçu de l'état du device. Pour personnaliser le device allez sur Light View / Customise ou Settings View / Patch / Name. Dans Customise Device vous pouvez régler:
Name/Nom
Il s'agit du nom du device affiché sur le Symbol Device. Il peut comporter 8 caractères au maximum.
Control Functions/Fonctions de contrôle
Il s'agit de fonctions spéciales du device, comme la réinitialisation du device ou l'allumage de la lampe à distance par DMX.
Set Icon/Mettez une icône
Vous pouvez choisir parmi une série d'icônes des devices qui vous aideront à reconnaître rapidement les devices.
Set Gel/Mettez Gel
Si vous avez placé un gel physique devant votre device, c'est ici qu'il faut le placer. Il est ainsi plus facile de reconnaître et de sélectionner le bon device.
Le Symbol Device peut être vu sur Light View, Memory View et de nombreux autres endroits dans Ray Console Logiciel. Le Symbol Device vous donne un aperçu utile de l'état du device:
Device Name/Nom
Il s'agit d'un nom personnalisable comportant jusqu'à 8 caractères. Aller à Light View / Customise pour le changer.
Device Type
Il s'agit de la forme générale du fond du symbol device. Utilisez-la pour vous aider à différencier vos devices. Aller à Light View / Customise pour le changer.
Device Gel
Définissez cette option si vous avez placé un gel physique devant votre device pour colorer la lumière. Aller à Light View / Customise pour le changer. Voir device 8.
Device Selected/Sélectionné
Si vous tapez sur le Symbol Device ou si vous tapez sur le bouton d'un device, celui-ci devient sélectionné. Les devices sélectionnés ont un contour vert. Le device sélectionné le plus récemment a un contour vert et un fon vert. Voir device 2.
Fader Number/Numéro
Dans le coin supérieur gauche du symbol device vous pouvez voir le numéro du fader de devices. Regardez le long de la rangée supérieure de faders pour trouver le fader qui contrôle l'intensité du device.
Fader State/Etat des faders
La boîte dans le coin supérieur gauche indique également l'état du device. Il s'agit toujours de la même couleur que celle des boutons du device. Pour en savoir plus sur les états des appareils, cliquez ici.
Device Intensité
Autour du cercle situé au milieu du symbole device se trouve une bande indiquant l'intensité actuelle du device (sa luminosité). Déplacez le fader du device pour le modifier. Voir device 3.
Device Couleur
Le cercle au milieu du Device Symbol indique la couleur de device. Tapez le Symbol Device pour le sélectionner, puis tapez sur Colour à droite (vous devez être en mode Light View, tapez [Home] pour y accéder). Voir device 4.
Device Position
Un petit point au milieu du Symbol Device donne une indication approximative de la position du device. Tapez le Symbol Device pour le sélectionner, puis tapez sur Position à droite (vous devez être en mode Light View, tapez [Home] pour y accéder). Il n'y aura un point que si la console est capable de changer la position des devices (s'il s'agit d'une moving head). Voir device 5.
Device Gobo
Si un Gobo est défini, un G sera visible au centre du Symbol Device. Tapez le Device Symbolpour le sélectionner, puis tapez sur Gobo à droite (vous devez être en mode Light View, tapez [Home] pour y accéder). See device 6.
Les hardware boutons [Copy] et [Paste] peut être utilisé dans de nombreuses situations différentes lors de la programmation de votre show. Ils fonctionnent de la même manière que le classique ctrl+C et ctrl+V sur un clavier d'ordinateur. Choisissez d'abord bouton [Copy] ou [Paste] et ensuite ce que vous voulezcopier ou coller. Voici quelques exemples d'utilisation de ces boutons:
Pour définir la couleur d'un device:
Le dialogue Couleur include Colour Picker, Colour Tiles et Colour Faders dialogues. Grâce à ces dialogues, vous pouvez contrôler les attributs de couleur de vos devices, qu'ils soient générés par RVB, Colour Wheel, mélange CMY, etc... Les différents types de génération de couleurs sont les suivants :
Fixed Gel - Il s'agit d'une pièce physique en plastique coloré qui est placée devant du device. Cela ne peut pas être modifié dynamiquement via Couleur, mais peut se mettre en Light View / Customise Device / Gel
Colour Scroller - Cela fonctionne comme un rouleau romain avec deux tubes rotatifs sur lesquels est maintenu un plastique de différentes couleurs. Ceci est contrôlé en utilisant Colour Tiles.
Colour Wheel - Il s'agit d'une roue contenant des petites fenêtres, chacune avec un film plastique de couleur différente. Lorsque l'on fait tourner la roue, différentes couleurs sont placées devant la source de lumière. Le meilleur moyen de contrôler cette situation est d'utiliser Colour Tiles.
RVB - C'est lorsque la source lumineuse elle-même est composée d'une source de lumière rouge, verte et bleue. En modifiant la quantité de chacune d'elles, on obtient une large gamme de couleurs. Le meilleur moyen de contrôler cette situation est d'utiliser Colour Picker.
RVBB - C'est la même chose que RVB mais avec l'ajout d'une source de lumière blanche, ce qui permet d'obtenir des couleurs blanches plus claires. Le meilleur moyen de contrôler cette situation est d'utiliser Colour Picker.
CMJ - Il s'agit de réduire la quantité de lumière cyan, magento et jaune émise par l'appareil pour créer une large gamme de couleurs. Le meilleur moyen de contrôler cette situation est d'utiliser Colour Picker.
Le colour picker est utilisé pour sélectionner l'attribut de couleur des devices sélectionnés. Tapez n'importe où sur le panneau du Colour Picker pour sélectionner une couleur. Vous pouvez également faire glisser votre doigt sur le panneau de couleur pour sélectionner dynamiquement une couleur. Ray Console estime intelligemment la couleur, que vous utilisiez un device avec RVB, CMJ, Colour Wheel ou Colour Scroller.
Le colour picker comprend également une liste de couleurs récentes qui se met à jour chaque fois que vous sélectionnez une couleur. Tapez sur une couleur récente pour la définir pour les devices sélectionnés. Vous pouvez toujours revenir à la couleur par défaut (blanc) en sélectionnant le bouton blanc permanent dans la barre inférieure.
Touchez une tuile pour choisir cette couleur pour les devices sélectionnés. La tuile avec la bordure noire est sélectionnée. Ray Console sélectionne intelligemment les tuiles de couleur à afficher, en fonction du device que vous avez sélectionné. Par exemple, si un device doté d'une roue chromatique est présenté, les couleurs de cette roue chromatique seront affichées sous forme de tuiles. Ray Console estime intelligemment la couleur si un dispositif RVB, RVW ou CMJ est sélectionné.
Le Fader Couleur est utilisé pour définir l'intensité des couleurs des devices RVB.
Le Fader Couleur mont:
Les faders peuvent être déplacés vers une nouvelle position sur l'écran. Vous pouvez taper n'importe où sur la barre, ce qui modifiera la valeur du fader. En tapant sur le nom du fader, vous modifiez la valeur en trois étapes : le premier à 50%, puis à 100%, puis à 0% et ainsi de suite. Si le fader actuel est déjà au-dessus de 50%, la valeur est de 100%. Pour modifier la valeur en pourcentage, tapez sur le chiffre du pourcentage, le clavier numérique s'ouvre, saisissez maintenant un pourcentage (précis jusqu'à 2 décimales).
Si le device sélectionné est doté d'une roue de couleur ou d'un dérouleur de couleur, vous disposerez également d'un fader supplémentaire à l'écran pour le contrôler. Touchez le nom du fader pour faire défiler les couleurs disponibles ou utilisez la barre de défilement pour sélectionner la couleur souhaitée.
Tous les devices ne peuvent pas être de la même couleur. Les devices dotés d'un ensemble fixe de couleurs, par exemple les roues chromatiques, ne peuvent changer que les couleurs disponibles. Les Devices dotés d'une source de couleur RVB sont plus limités que ceux dotés d'une source de couleur RVBW. La console Ray modifie le device en lui donnant la couleur la plus proche possible de celle que vous avez sélectionnée dans le sélecteur de couleur. Pour cette raison, la couleur que le device adopte réellement peut être quelque peu différente de la couleur choisie dans le sélecteur de couleurs. Cela signifie également que si vous sélectionnez plusieurs devices en même temps et que vous choisissez une couleur, il se peut qu'ils ne produisent pas exactement la même couleur. Pour éviter ces problèmes, modifiez toujours la couleur d'un seul type de device à la fois et utilisez la boîte de dialogue Colour Tiles pour les devices ayant un jeu de couleurs fixe.
Pour définir la position d'un device:
Pour rendre les commandes de Pan et Tilt plus intuitives, allez à Settings View / Patch / Device Properties. Choisissez Invert Pan et/ou Invert Tilt pour faire le Position Picker et Position Joystick plus intuitif.
Certaines lumières plus avancées ont la capacité de se déplacer. Ces devices sont souvent appelés Moving Lights. La plupart des Moving Lights ont deuy commandes de position appelées Pan and Tilt. Pan est la quantité en degrés de la rotation d'un device autour de sa base à partir de sa position de départ. Tilt est la quantité en degrés qu'un device est incliné par rapport à sa position verticale.
Sür Ray Console vous contrôlez les degrés, et non les valeurs DMX, ce qui signifie que si vous avez deux devices avec des gammes de mouvement différentes, ils se déplaceront intelligemment en synchronisation l'un avec l'autre.
Le position picker est l'outil permettant de contrôler vos Moving Heads en effectuant un panning (rotating) et un tiltde vos devices. L'axe des x contrôle le paramètre de pan. L'axe des y contrôle le paramètre de tilt. Sur la console, les positions que tous les devices sélectionnés peuvent atteindre sont mises en évidence. En bas de la boîte de dialogue se trouve une liste des postes récemment sélectionnés.
Le Position joystick permet de régler avec précision la position de votre device. Faites glisser le point dans la direction où vous voulez déplacer le Pan et le Tilt. Plus vous faites glisser le point vers le centre, plus du déplace device rapidement. Les valeurs de pan and tilt calculées sont affichées en degrés ainsi qu'un petit graphique. Pour obtenir le tout dernier petit réglage parfait, utilisez le contrôle fin.
Le Fader Position est utilisé pour définir le Pan et Tilt Attributs d'un Moving Head.
Le Fader Position mont:
Les faders peuvent être déplacés vers une nouvelle position sur l'écran. Vous pouvez taper n'importe où sur la barre, ce qui modifiera la valeur du fader. En tapant sur le nom du fader, vous modifiez la valeur en trois étapes: le premier à 50%, puis à 100%, puis à 0% et ainsi de suite. Si le fader actuel est déjà au-dessus de 50%, la valeur est de 100%. Pour modifier la valeur en pourcentage, tapez sur le chiffre du pourcentage, le clavier numérique s'ouvre, saisissez maintenant un pourcentage (précis à 2 décimales près).
To set the beam of a device:
Along the bottom of the Beam Picker are the recently selected beams. Simply tap a recently selected beam apply the selected focus, iris, zoom and shutter to a selected device. If no device has a particular attribute, then the control for it will be greyed out.
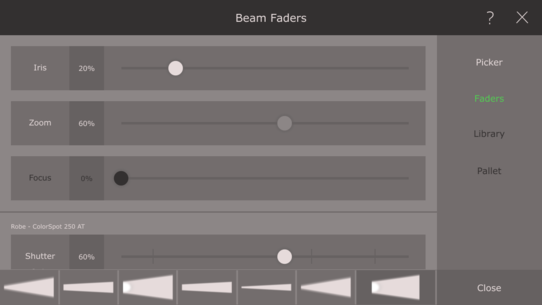
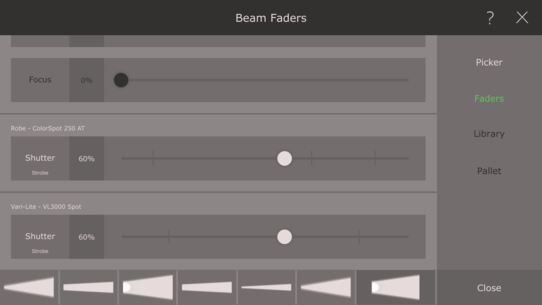

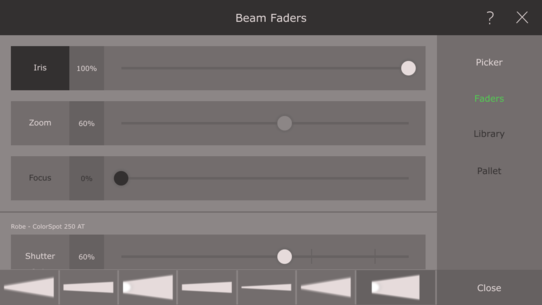
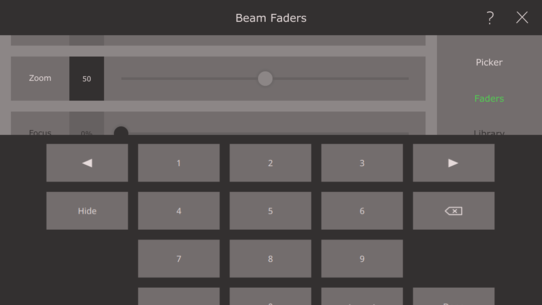
Le Fader Beam Dialogue vous donne la possibilité de modifier 4 attributs différents de Beam:
Tout Fader Beam mont:
Les faders peuvent être déplacés vers une nouvelle position sur l'écran. Vous pouvez taper n'importe où sur la barre, ce qui modifiera la valeur du fader. En tapant sur le nom du fader, vous modifiez la valeur en trois étapes: le premier à 50%, puis à 100%, puis à 0% et ainsi de suite. Si le fader actuel est déjà au-dessus de 50%, la valeur est de 100%. Pour modifier la valeur en pourcentage, tapez sur le chiffre du pourcentage, le clavier numérique s'ouvre, saisissez maintenant un pourcentage (précis à 2 décimales près).
Dans la Ray Console il est possible de contrôler certains attributs de faisceau standard de votre Moving Light:
Iris - Contrôle la taille du trou à travers lequel la lumière est émise. En modifiant cette valeur, vous réduisez la quantité de lumière produite par votre device et le faisceau peut également sembler plus étroit.
Zoom - Contrôle l'étroitesse du faisceau. Lorsque vous effectuez un zoom arrière, le faisceau est large et votre device couvre une grande surface de la scène. En zoom avant, le faisceau sera étroit et ne brillera que sur une petite zone.
Focus - Contrôle la netteté des bords de la lumière. En modifiant ce paramètre, vous pouvez rendre les bords du cercle de lumière projeté par votre device plus nets ou plus flous. Si vous utilisez des gobos, nous vous recommandons de rendre les bords de votre faisceau nets.
Strobe - Fait clignoter votre device rapidement. Le réglage d'un stroboscope fait clignoter votre device lentement ou rapidement.
Shutter - Le shutter est un composant mécanique utilisé pour créer des effets stroboscopiques. Il s'agit d'une pièce de métal que l'on déplace brièvement devant la source lumineuse. Nous ne recommandons pas de régler l'obturateur sur fermé, car il est facile d'oublier que vous l'avez fait. Veuillez utiliser le fader d'intensité.
Pour régler le gobo d'un device:
Comme aucun type du device n'a les mêmes gobos situés sur la même position des mêmes roues, il est nécessaire de sélectionner le gobo pour chaque type de devcie sélectionné.
Chaque device sélectionné est répertorié, avec un petit graphique montrant sa roue de gobos. Choisissez un gobo wheel pour choisir un gobo et déplacez le fader à l'écran pour régler la rotation de ce gobo. Jusqu'à trois roues de gobos peuvent être contrôlées par device.
En bas du sélecteur de gobos se trouvent les gobos récemment sélectionnés. Il suffit de toucher une couleur récemment sélectionnée pour l'appliquer à un device. Ray Console vous aidera si vous essayez de sélectionner un gobo récent qui n'est pas disponible sur le device actuel.
Les Faders Gobo dialogue mont tous les canaux de gobos pour les devices sélectionnés. Si vous faites défiler l'écran vers le bas, les faders de gobo d'un plus grand nombre de devices sélectionnés s'affichent.
Tout Faders Gobo mont:
Les faders peuvent être déplacés vers une nouvelle position sur l'écran. Vous pouvez taper n'importe où sur la barre, ce qui modifiera la valeur du fader. En tapant sur le nom du fader, vous modifiez la valeur en trois étapes: le premier à 50%, puis à 100%, puis à 0% et ainsi de suite. Si le fader actuel est déjà au-dessus de 50%, la valeur est de 100%. Pour modifier la valeur en pourcentage, tapez sur le chiffre du pourcentage, le clavier numérique s'ouvre, saisissez maintenant un pourcentage (précis à 2 décimales près).
Une gamme d'effets étonnants sera disponible sous forme modules à acheter ou à souscrire. Vous pourrez facilement et rapidement créer des effets d'intensité, des effets de position, des effets de faisceau, des effets de gobo ou même des combinations de ceux-ci.
C'est ainsi que vous créez un effet sur votre Ray Console:
1. Choisissez le device auquel vous souhaitez ajouter un effet
2. Tapez sur Effets dans la barre de fonctions de droite, vous devrez peut-être faire défiler un peu la liste, cela dépend du nombre de fonctions que vous avez déjà
3. Choisissez un type d'effet
4. Choisissez l'un des effets listés
5. Editez votre effet en lui donnant un nom unique, réglez la vitesse et la taille de la lumière
6. Fermez le dialogue pour sauver l'effet. Veuillez noter que vous devez suivre l'étape 7 pour voir les résultats
7. Sauver cette lumière dans une memory ou sequence step
8. La visualisation de la memory ou sequence step permet de jouer l'effet sur les devices
Sachez que vous avez besoin d'au moins un module d'effet, par exemple Intensity. Les effets sont combinables.
Dans une memory, vous enregistrez tous les attributs de tous vos devices. Cela signifie que ce que vous voyez sur scène lorsque vous enregistrez est exactement ce que vous verrez plus tard sur scène lorsque vous rejouerez le souvenir. Vous pouvez également utiliser les souvenirs comme des blocs de construction et les combiner pour créer rapidement un nombre illimité de scènes sur votre scène. Pour créer une memory:
Vous pouvez également sauver memories en appuyant Save sur le Light View et en sélectionnant une memory sur le dialogue affichée.
Pour jouer une memory, il suffit de déplacer le fader au-dessus du bouton où vous enregistrez la memory. Vous pouvez également appuyer sur le bouton lui-même pour faire clignoter la memory.
Si vous avez enregistré un memory sur une autre page, vous devrez d'abord changer de page. Choisissez le bouton Memories sur la barre de titre, puis appuyez sur les flèches pour changer de page. La page est changée instantanément, on peut donc jouer des Memories sans la fermer.
Ce que vous voyez est ce que vous obtenez. Donc la façon la plus simple d'éditer une Memory est:
Une autre façon de modifier memoryest d'utiliser la mise à jour. La mise à jour ajoute les attributs des devices de brillance à la mémoire. Pour modifier une memory en utilisant la mise à jour:
Pour personnalisze un memory, choisissez le Memory Page Dropdown, tapez sur le memory vous voulez personnaliser et choisissez l'option Customise à la droite.
La numéro du memory c'est simplement l'emplacement: [Button][Page]. Tapez sur le nom pour le changer en ce que vous voulez.
Ce que vous voyez est ce que vous obtenez. Cela signifie que tous les attributs de tous les devices sont enregistrés dans votre memory. Cependant, il est parfois utile de ne pas jouer certains attributs, de cette façon vous pouvez par exemple changer la position d'un device indépendamment de son intensité. Voici une explication de chaque option:
Modes
Standard: Les attributs du device sauvé dans la memory sont appliqués à la vue de la lumière et à la sortie DMX. Les changements sont mitigés via HTP et LTP avec tout autre devices, memories ou sequence steps.
Solo: Les attributs du device sauvé dans la memory sont appliqués à la vue de la lumière et à la sortie DMX. Tous les attributs de tous les autres devices qui ne se trouvent pas dans la memory sont supprimés au fur et à mesure de l'introduction de la memory. Lorsque la memory est effacée, tous les attributs des autres devices reviennent à la normale.
Inhibit: Les attributs du device sauvé dans la memory sont retirés de la vue de la lumière et de la sortie DMX au fur et à mesure que la memory s'estompe.Les attributs sont réintroduits au fur et à mesure que le souvenir s'estompe.
Submaster: Différentes fonctions peuvent être mises en place sur le fader du device, telles que grand master, house lights, volume, etc...
Devices
All Devices: Par défaut, les attributs sauvés de tous les devices sont appliqués lorsque la memory est remplacée par une autre..
Shining Devices: Ce paramètre s'applique uniquement aux attributs des devices dont l'intensité est supérieure à 2%. Cela signifie que les attributs des devices qui ne brillent pas ne sont pas modifiés.
Selected Devices: La sélection de ce paramètre ouvre une boîte de dialogue dans laquelle vous pouvez choisir exactement les attributs du device qui doivent être appliqués à la vue de la lumière lorsque la memory est allumée.
Attributes
Intensity: Si vous active cette option, les intensités sauvées dans la memory seront appliquées lorsque la memory sera allumée.
Colour: Si vous activez cette fonction, les couleurs sauvées dans la memory seront appliquées lorsque la memory sera allumée.
Position: Si vous active cette fonction, les positions sauvées dans la memory seront appliquées lorsque la memory sera allumée.
Beam: Si vous active cette option, les faisceaux sauvés dans la memory seront appliqués lorsque la memory sera allumée.
Gobo: Si vous active cette option, les gobos sauvés dans la memory seront appliqués lorsque la memory sera allumée.
Enfin, vous pouvez également lancer la lecture d'une piste média en sélectionnant un média comme décrit dans la section Starting Media from Memories and Steps.
Pour supprimer un memory:
Alternatively simply press the [Del] button and then the button of the memory e.g. [B]. You can confirm the delete by pressing the same memory button again.
Vous avez toujours une sequence contrôlée par le crossfader à droite de l'écran tactile. Une sequence est composée des steps/d'étapes, qui sont essentiellement les mêmes que les memories. D'autres sequences peuvent être ajoutées aux memory faders avec le module correspondant.
Pour sauver une sequence step appuyez le bouton [Save] et puis le bouton [Seq]. Maintenant la light view actuelle et la sortie DMX seront sauvées comme un nouveau oas dans la sequence. Steps peut également être sauvés via Light View / Save et puis choisissez Sequence. Des options plus avancées pour ajouter une nouvelle step peuvent être trouvées dans Seqeunce View / Add Step. Ici, il est possible d'ajouter une step vierge ou d'ajouter une memory précédemment sauvée comme step.
Une fois que vous avez ajouté quelques steps, vous pouvez maintenant commencer à les modifier et à préparer votre spectacle. Tapez sur les trois lignes à gauche de n'importe quelle step pour afficher les options du step:
Delete: Supprimez le step sélectionné de la sequence
Move Up / Down: Déplacez le step sélectionnée pour qu'il soit lu dans un ordre différent dans la sequence
Duplicate: Faites une copie exacte d'une de vos steps
Customise: Modifiez librement le nom et le numéro de votre step (l'ordre dans lequel les steps sont jouées est défini par la liste de sequences). D'autres options sont détaillées dans Customise Step et Step Timers.
View Step: Voir quels attributs des devices sont sauvés dans le step
Ce que vous voyez est ce que vous obtenez. La façon la plus simple de modifier une step est donc la suivante:
Pour jouer manuellement la sequence, déplacez les deux crossfaders (faders à droite de l'écran tactile) d'un bout à l'autre.
Pour jouer automatiquement la sequence, il suffit d'appuyer sur le bouton [Seq].
Manual Play
Le crossfader de gauche contrôle la façon dont le step actuel est supprimé. Le crossfader de droite contrôle la façon dont le step suivant est introduit en fondu. Lorsque les deux crossfaders ont atteint la fin, le step actuelle devient le step suivante et le step suivante passe à le step suivante de la liste. Cela signifie que vous pouvez faire apparaître le step suivante, avant de faire disparaître le step en cours.
Automatic Play
Appuyez sur [Seq] commence un crossfade automatique. Le temps nécessaire à la disparition du step en cours et à l'entrée du step suivante est défini dans les sections respectives de l'écran. Step Options / Customise Step. Appuyez sur [Pause] met en pause le crossfade automatique à l'endroit où il se trouve. Appuyez sur [Back] inverse le crossfade. Il est également possible de jouer automatiquement plusieurs steps les unes après les autres en définissant un temps d'attente non nul dans Step Options / Customise Step (module requis).
En allant sur Step Options / Customise Step il est possible d'automatiser un crossfade avec 5 timers. Voici une explication de chaque timer:
Fade In: C'est le temps qu'il faut pour que le step “turn on” après appuyez le bouton [Seq]. Colour, Position, Beam et Gobo sont mises à jour directement
Fade Out: C'est le temps qu'il faut pour que le step “turn off” après appuyez le bouton [Seq].
Delay In: Il s'agit du temps nécessaire pour que le "fade in" commence à partir du moment où le step précédente commence le fade. P.ex. après le bouton [Seq] a été pressé.
Delay Out: Il s'agit du temps nécessaire pour que le "fade out" commence à partir du moment où le step précédente commence le fade. P.ex. après le bouton [Seq] a été pressé.
Wait Time: C'est la durée pendant laquelle step brillera à 100%.Lorsque ce timer s'épuise, les délais et le fade timers démarrent automatiquement. Si le temps d'attente est nul, vous devez appuyer sur [Seq] pour commencer à passer au step suivante.
Vous pouvez personnaliser un step en sélectionnant Step Options / Customise Step. Dans Customise Step vous pouvez librement définir un numéro et un nom pour le step (l'ordre dans lequel les steps sont jouées est défini par l'ordre des steps dans la liste des sequences.). Vous pouvez également régler toutes les step timers, voyez Step Timers pour plus de détails et mettre à jour les step timers pour qu'ils soient les mêmes que ceux de la sequence par défaut. Enfin, vous pouvez définir comment le step affecte la light view et DMX output, voyez Customising Memories pour plus de détails.
Pour définir les valeurs par défaut pour l'ensemble de la sequence, choisissez Sequence en bas de l'écran tactile et choisissez Customise sur la droite. Ici, vous pouvez donner un nom à la sequence, définir l'emplacement par défaut et les timers par défaut pour les steps nouvellement créées. Des steps nouvellement créées peuvent être ajoutées:
After Current: Après le step en cours (soulignés en vert sur le Sequence View).
After Selected: Après le step sélectionnée (aussi appelée le step suivant, soulignés en blanc sur le Sequence View)
After Last: Après le dernier step de la sequence
Select Where: Il vous sera demandé à chaque fois où ajouter le nouveau step.
Apply to all steps met à jour tous les timers à chaque step de la sequence pour qu'ils soient les mêmes que ceux montrés ici par défaut Customise Sequence.
Pour supprimer toutes les steps de la sequence et retourner Customise Sequence à son défaut, allez sur Sequence View, appuyez Delete à gauche et confirmez. A l'aide des boutons, appuyez sur [Del], puis [Seq] et après confirmez. Les steps individuelles peuvent également être supprimées en appuyant sur [Del] et puis Step sur Sequence View.
Au lieu d'utiliser un ordinateur portable ou un téléphone séparé, vous pouvez utiliser Ray Console pour lire des pistes audio pendant votre spectacle. Sur Media View vous pouvez ajouter, organiser et lire des pistes audio en tant que partie intégrante de votre spectacle. Les pistes peuvent être ajoutées via USB et sont lues à partir du connecteur Audio OUT de 3,5 mm situé à l'arrière de la console. Pistes dans le Media View peut également être lancé et arrêté par un Memory ou Step et ainsi intégrer l'audio de manière transparente dans votre spectacle d'éclairage.
À l'avenir, vous pourrez également intégrer des images et des vidéos dans votre spectacle et les lire directement à partir du connecteur DVI-D de la console. Pour ajouter des pistes audio, vous devez disposer du module Media Control.
Pour ajouter une nouvelle piste audio à votre émission, sélectionnez Media View / Add Media (a besoin du module Media Control) et choisissez USB. Vous pouvez y sélectionner toutes les pistes média que vous souhaitez ajouter et appuyer sur Add Track. Les pistes seront ensuite ajoutées à Media View dans laquelle elles peuvent être lues. Toutes les pistes enregistrées dans tous les spectacles peuvent également être ajoutées à partir de Media View / Add Media / Console.
Le périphérique de stockage USB doit être formaté en FAT32 et les pistes audio doivent se trouver dans le dossier RayConsole / Media. Les formats de fichiers sont pris en charge:
MP3 - .mp3
WAV - .wav, .wave (WAV)
FLAC - .flac
ALAC - .m4a, .caf
AAC - .aac, .3gp, .m4r
Il n'y a pas de limite à la quantité de stockage que peut avoir le device connecté.
La lecture des pistes dans l'affichage des médias est similaire à celle de n'importe quel logiciel de lecture de médias. Voici un aperçu des contrôles:
Le nom de la piste et de l'artiste sont affichés à gauche des commandes. Il y a un curseur sous les commandes, le nombre à gauche donne la position actuelle, le nombre à droite donne la durée totale de la piste en minutes et secondes. Le curseur peut être déplacé.
N'importe quelle memory ou steppeut être utilisée pour commencer et arrêter une piste sur Media View. Pour ce faire, allez soit sur Memory View / Customise ou Seqeunce View / Step Option / Customise Step. Faites défiler jusqu'au bas du dialogue et appuyez sur Select Media File. Un dialogue avec toutes les pistes de l'émission en cours s'ouvre, appuyez sur la piste que vous voulez contrôler et elle sera sélectionnée. Cela signifie que:
Pour memory:
Pour step:
Remarque: pour une meilleure expérience utilisateur, enregistrez l'audio en memory. Dans ce cas - séparé des steps de la sequence - vous avez un contrôle total sur les fichiers audio.
Un spectacle contient le patch, light layout, toutes les memories, toutes les sequences, tous les media files utilisés, desk brightnesses, submaster paramètres et tous les device templates utilisés.
Pour sauver un spectacle, choisissez Options View sur la barre supérieure (trois lignes horizontales) et puis choisissez Save Show. Il suffit d'appuyer sur Save sauvera par-dessus le fichier de spectacle actuel (le dernier enregistré ou chargé). Saisir un nouveau nom et appuyer sur Save sauvera le spectacle dans un nouveau fichier. En choisissant un spectacle dans la liste et en appuyant sur Save sauvera le fichier de spectacle sélectionné.
Vous pouvez sauver vos fichiers de spectacle sur un périphérique de stockage USB. Branchez un appareil de stockage (formaté FAT32) dans l'un des ports USB. Puis choisissez Copy to USB, puis sélectionnez les spectacles que vous souhaitez sauver et enfin appuyez sur Select. Vous pouvez recopier les fichiers sur la console dans Settings View / Open Show.
Si vous manquez d'espace sur la console pour sauver des spectacles, vous pouvez soit acheter une mise à niveau du module, soit supprimer des spectacles dans la console. Settings View / Open Show / Delete.
Pour charger un spectacle précédemment sauvé, allez dans Settings View et appuyez Open Show. Une liste de tous les spectacles sauvés sur la console apparaît, tapez pour en sélectionner un et appuyez sur Load à droite. Maintenant, Ray Console vous demandera si vous voulez sauver le spectacle actuel avant d'en charger un autre. Notez que toute modification non sauvée de le spectacle en cours sera perdue.
Dans le dialogue Open Show vous pouvez également supprimer des spectacles. Il suffit de sélectionner le spectacle que vous souhaitez supprimer et d'appuyer sur Delete à droite.
Vous pouvez sauvegarder vos fichiers de spectacle sur un appareil de stockage USB. Branchez un appareil de stockage USB (formaté comme suit FAT32, aucune limite de taille) dans l'un des ports USB. Puis choisissez Copy to USB, puis sélectionnez les spectacles que vous souhaitez sauvegarder et enfin appuyez sur Select. Une fois que les fichiers du spectacle ont été copiés, vous pouvez débrancher votre appareil USB.
Pour recopier un spectacle sur la console à partir d'un appareil de stockage USB, branchez votre appareil de stockage USB sur l'un des ports USB. Allez sur Settings View et choisissez Load Show. Après choisissez Copy from USB, choisissez les spectacles à copier et appuyez sur Select. Une fois que les fichiers du spectacle ont été copiés, vous pourrez les charger sur la console.
Si vous copiez un spectacle de Q-Ray Console 36 à Q-Ray Console 24 ou d'une console avec plus d'univers que les memories et devices resteront dans le spectacle mais ne pourront pas être joués directement. Ils doivent d'abord être déplacés pour s'adapter aux memory faders / pages et universes respectivement.
Vous pouvez étendre les fonctionnalités et les capacités de votre console en achetant ou en vous abonnant à des modules. Les modules peuvent être achetés ou souscrits sur rayconsole.com via un ordinateur, une tablette ou un téléphone. En vous connectant (ou en vous inscrivant) à votre compte sur rayconsole.com et en saisissant le numéro de série figurant au dos de votre console, vous pourrez gérer rapidement et facilement les modules de chacune de vos consoles Ray.
Deux options de licence sont disponibles, les modules peuvent être achetés ou souscrits sur une base mensuelle. Si vous n'êtes pas certain d'avoir besoin d'un module, nous vous recommandons l'abonnement mensuel. Les abonnements mensuels peuvent être désabonnés à tout moment sur votre compte rayconsole.com en Account / My Subscriptions. Un module désabonné reste valide jusqu'à ce que sa date d'expiration soit atteinte.
Les modules peuvent être payés par carte de débit, carte de crédit ou par une facture envoyée par votre distributeur local (nécessite une pré-approbation de votre distributeur). Il est également possible de recevoir des modules gratuits et des réductions en saisissant un code de réduction.
Les détails des modules pertinents sont donnés tout au long de la console, partout où ils peuvent s'avérer utiles. Les modules peuvent également être consultés sur rayconsole.com où ils sont répartis en 4 catégories:
Functions: Ces modules vous permettent de modifier des attributs plus complexes de manière plus complexe. Les modules de cette catégorie comprennent: Position Control, Gobo Control, Intensity Effects et bien plus encore...
Controls: Ces modules vous permettent de créer des playbacks plus complexes de vos memories et steps sauvés. Les modules de cette catégorie comprennent: Delay and Wait, Submaster Control, 3 Medium Sequences et bien plus encore...
Extensions: Ces modules vous permettent d'étendre la taille du système que votre console peut contrôler. Les modules de cette catégorie comprennent: System Control, 30 Medium Shows, 8 Settings Accounts et bien plus encore...
Languages: Ces modules vous permettent d'accéder à des aides contextuelles pratiques sur la console dans une autre langue. Les modules de cette catégorie comprennent: German, French, Polish et bien plus encore...
Une fois qu'un module a été acheté ou souscrit, le module sera disponible la prochaine fois que la console se connectera à l'internet. La prochaine fois que vous activez votre console, allez sur Settings View (connecté en tant que console owner), ouvrez le My Modules dialogue et appuyez Check for Modules. Vous pouvez ensuite activer chaque nouveau module en appuyant sur Disable, à l'heure qui vous convient. Lorsque le bouton est vert et affiche Enabled, alors le module est activé.
Cette opération ne nécessite pas beaucoup de bande passante, donc si vous ne connectez pas normalement votre console à Internet, l'utilisation rapide d'un hotspot n'utilisera que quelques kilo-octets de vos données.
Disabling and Removing Modules
Vous pouvez voir quels sont les modules activés en allant sur Settings / My Modules sur la console. Si vous souhaitez désactiver un module, il suffit de choisir Disable. Les modules souscrits peuvent être annulés sur rayconsole.com. Les spectacles créés avec des modules maintenant annulés peuvent toujours être joués, mais certains attributs et paramètres ne seront pas modifiables.
L'Options View contient certains paramètres clés et est disponible pour tous les utilisateurs, sans avoir à se connecter. Pour accéder à l'Options View appuyez sur les trois lignes horizontales de la barre supérieure ou faites glisser la barre supérieure vers le bas.Sur la gauche, il y a plusieurs options. À droite, vous trouverez une liste des actions récentes.
Un spectacle contient le patch, light layout, toutes les memories, toutes les sequences, tous les media files utilisés, desk brightnesses, submaster paramètres et tous les device templates utilisés.
Pour sauver un spectacle, choisissez Options View sur la barre supérieure (trois lignes horizontales) et puis choisissez Save Show. Il suffit d'appuyer sur Save sauvera par-dessus le fichier de spectacle actuel (le dernier enregistré ou chargé). Saisir un nouveau nom et appuyer sur Save sauvera le spectacle dans un nouveau fichier. En choisissant un spectacle dans la liste et en appuyant sur Save sauvera le fichier de spectacle sélectionné.
Vous pouvez sauver vos fichiers de spectacle sur un périphérique de stockage USB. Branchez un appareil de stockage (formaté FAT32) dans l'un des ports USB. Puis choisissez Copy to USB, puis sélectionnez les spectacles que vous souhaitez sauver et enfin appuyez sur Select. Vous pouvez recopier les fichiers sur la console dans Settings View / Open Show.
Si vous manquez d'espace sur la console pour sauver des spectacles, vous pouvez soit acheter une mise à niveau du module, soit supprimer des spectacles dans la console. Settings View / Open Show / Delete.
Vous pouvez modifier la luminosité de l'écran tactile, de la lampe de bureau, des boutons et des guides lumineux pour les adapter à votre environnement de travail. Allez sur Options View et tapez sur Desk Brightness. Voici ce que fait chaque curseur:
Touch Screen: Réglez la luminosité de l'écran tactile en faisant glisser ou en touchant le curseur.
Desk Lamp: Fixez une lampe de bureau au connecteur situé en haut à gauche de la console et réglez sa luminosité en faisant glisser ou en touchant le curseur.
Buttons: Réglez la luminosité de tous les boutons en faisant glisser ou en touchant le curseur.
Light Guides: Réglez la luminosité de tous les guides de lumière (rangées de DEL à côté de chaque fader) en faisant glisser ou en touchant le curseur.
Le manuel de démarrage rapide est disponible si vous connectez un moniteur externe au connecteur DVI-D à l'arrière de la console. Choisissez Options View, après tapez sur Manual et vous pouvez maintenant sélectionner le sujet que vous souhaitez afficher. La rubrique pertinente du manuel s'affiche alors sur le moniteur externe.
Vous faites défiler les pages vers le haut et vers le bas avec les flèches de l'écran tactile.
Nous recommandons pour le moniteur externe: 1920 x 1080 (FullHD) et 1280x720(HD Ready)
Ces résolutions sont également prises en charge:
Ratio 3:2
Ratio 4:3
Ratio 5:3
Ratio 5:4
Ratio 16:9
Ratio 16:10
L'écran principal sur Ray Console c'est Light View. Cette vue vous montre ce qui se passe sur la scène en ce moment. Dans le dialogue Light Layout vous pouvez organiser spatialement vos devices patchés sur Light View. Double-tapez sur la barre de titre pour faire passer le dialogue en plein écran.
Le dialogue Light Layout se trouve sous Options View / Light Layout. Organiser les devices:
Déplacez les devices pour to changer leur position
Choisissez le device en les tapant
Désélectionner tous les devices en tapant le fond deux foix
Alignez les devices sur le dernier device sélectionné en tapant sur une option en bas à gauche de l'écran
Espacez uniformément les devices en tapant sur une option en bas à gauche de l'écran
Ce dialogue contient certains paramètres globaux. Vous pouvez y accéder en allant sur Options View et choisissez Fades & Masks. Les paramètres globaux sont:
Réinitialisation de l'intensité après la libération de la capture: C'est le temps qu'il faut à l'intésité d'un dispositif capturé pour retrouver la valeur HTP après [Free] a été pressé.
Masque par défaut pour une nouvelle step o memory: Ceci définit le défaut dans Memory View / Customise Memoryet Sequence View / Step Options / Customise Step
Ce dialogue contient une extension des règles strictes LTP (last take precedence/les derniers ont la priorité) principe du logiciel Ray Console. Si le bouton Remember Previous est activé (encadré en vert), toutes les valeurs d'attributs (sauf l'intensité) qui sont définies par les faders sont enregistrées dans la pile LTP. Si l'affaiblisseur, qui a provoqué l'établissement d'une valeur d'attribut LTP, est remis à zéro, la valeur d'attribut précédente est établie. Pour les sequences, le step actuel et le step suivant sont inclus dans la pile pendant un crossfade. Le step actuel est le bas de la pile, donc lorsque la sequence progresse, toutes les entrées avant le step actuel sont supprimées.Le fait d'appuyer sur [Back] réinitialise complètement la pile.
Le Settings View contient tous les paramètres avancés. Il n'est possible d'y accéder qu'en se connectant et les paramètres disponibles dépendent des privilèges du compte qui est connecté (voyez Accounts). Pour accéder au Settings View tapez les trois lignes horizontales dans la barre supérieure ou faites glisser la barre supérieure vers le bas, puis sélectionnez le bouton Settings. Vous devrez peut-être être connecté (voyez Settings Access). Chaque tuile représente une option que l'on peut toucher pour afficher un dialogue avec les paramètres correspondants.
Pour charger un spectacle précédemment sauvé, allez dans Settings View et appuyez Open Show. Une liste de tous les spectacles sauvés sur la console apparaît, tapez pour en sélectionner un et appuyez sur Load à droite. Maintenant, Ray Console vous demandera si vous voulez sauver le spectacle actuel avant d'en charger un autre. Notez que toute modification non sauvée de le spectacle en cours sera perdue.
Dans le dialogue Open Show vous pouvez également supprimer des spectacles. Il suffit de sélectionner le spectacle que vous souhaitez supprimer et d'appuyer sur Delete à droite.
Pour obtenir l'aide dont vous avez besoin, là où vous en avez besoin et dans votre propre langue, allez sur le Settings View et choisissez Language et activez la langue que vous voulez.
Par défaut, toutes les aides sont en anglais. Achetez ou souscrivez à un module de langue, pour pouvoir afficher les superpositions d'aide dans cette langue sur la console.
Si vous devez laisser la console sans surveillance pendant un certain temps et que vous voulez vous assurer que personne ne modifie quoi que ce soit d'interdit, rendez-vous à l'adresse suivante Settings View et choisissez Lock Console. Lorsque la console est protégée, l'écran tactile est bloqué, tous les boutons et faders sont désactivés, mais le DMX continue de sortir en permanence. Tout utilisateur peut facilement libérer la console en sélectionnant son compte et en utilisant son mot de passe, comme lorsqu'il se connecte aux paramètres.
Choisissez Network pour se connecter à un réseau WiFi, définir une adresse IP statique ou configurer ArtNet. Vous pouvez connecter la console à rayconsole.com via un câble Ethernet ou en utilisant le WiFi.
Pour se connecter à rayconsole.com via un câble Ethernet, il suffit de brancher le câble à l'arrière de la console (étiqueté Ethernet).La console devrait se connecter automatiquement. Vous pouvez vérifier la connexion en allant sur Settings View / Network / Ethernet où vous verrez l'adresse IP listée et le point vert pulsé s'il est connecté. Si nécessaire, vous pouvez également définir une adresse IP statique en sélectionnant Advanced, puis Static et en entrant les détails pertinents.
Pour se connecter à rayconsole.com en utilisant le WiFi, allez à Settings / Network / WiFi. Pour activer le WiFi, appuyez sur le bouton WiFi, qui rend le texte du bouton vert et cherche les réseaux disponibles. Sélectionnez ensuite le réseau avec lequel vous souhaitez vous connecter, entrez le mot de passe du réseau (si nécessaire) et choisissez Connect. Le nom du réseau WiFi connecté devient vert et un point pulsé apparaît à côté de WiFi dans le menu de droite. Si nécessaire, vous pouvez également définir une adresse IP statique en sélectionnant Advanced, puis Static et en entrant les détails utiles.
NOTE: Il n'est pas possible de se connecter à des réseaux d'entreprise qui nécessitent à la fois un nom d'utilisateur et un mot de passe pour se connecter. Merci de contacter info@rayconsole.com pour plus d'informations.
Il existe une excellente opportunité d'étendre votre système et d'utiliser les univers DMX 3-8 par ArtNet ou sACN en utilisant le port Ethernet.
Qu'est-ce que c'est ArtNet?
ArtNet est un service permettant de transmettre plusieurs univers DMX à l'aide d'un seul câble Ethernet. Plus précisément, il s'agit d'un protocole Ethernet basé sur la suite de protocoles IP (utilisés pour se connecter à l'Internet). Son but est de permettre le transfert de grandes quantités de données DMX512 sur une large zone en utilisant une technologie de réseau standard. La console peut envoyer ArtNet directement depuis son port Ethernet, mais la plupart des appareils ne reçoivent que du DMX512 via un connecteur XLR. Vous aurez donc besoin de ArtNet nœuds (également appelés ArtNet Gates) ou de convertir ArtNet en DMX512 classique.
Qu'est-ce que c'est sACN?
sACN est une norme permettant de transférer des paquets DMX512-A [DMX] sur un réseau TCP/IP en utilisant un sous-ensemble de la suite de protocoles ACN via un seul câble Ethernet. Son but est de permettre le transfert de grandes quantités de données DMX512 sur une large zone en utilisant une technologie de réseau standard. La console peut envoyer des sACN directement depuis son port Ethernet, cependant la plupart des appareils ne reçoivent du DMX512 que via un connecteur XLR, vous aurez donc besoin de nœuds sACN ou de convertir les sACN en DMX512 classique.
Sachez que vous avez besoin soit du ArtNet-Module ou du sACN-Module pour utiliser ces fonctions.
Tous les détails concernant patching peuvent être trouvés dans Patching, situé plus haut dans ce manuel.
Vous achetez un nouveau device pour votre salle, il est nouveau sur le marché et ne figure pas encore dans la bibliothèque de Ray Consoles Device Template. Ou vous avez fait une très bonne affaire avec un ancien device peu courant et vous ne le trouvez pas dans la bibliothèque de Ray Consoles Device Template. Vous avez déjà de l'expérience dans le contrôle de l'éclairage et vous n'avez pas le temps d'attendre que d'autres mettent en œuvre le device dans la bibliothèque. Dans ce cas, créez simplement le dispositif vous-même, sur votre Ray Console, à l'aide de Device Template Editor.
N'oubliez pas que vous avez le manuel des Devices et le tableau DMX juste à côté de vous lorsque vous créez un nouveau Device Template.
Allez à Settings View/New Device/Manage Devices
Choissisez New Device et le Device Template Editor Dialogue ouvre.Vpus pouvez d'abord modifier le nom des manufacturiers/Manufactureres et le nom de Device. L'étape suivante consiste à definir les Attributes, c'est-à-dire les canaux DMX. Vous pouvez choisir entre Attributs de groupe/Group Attributes et Attributs de paramètre. Définissez tous les attributs du device.
Ensuite, vous définissez les propriétés physiques/Physical Properties. Ces informations se trouvent normalement sur les premières pages du manuel d'un devices.
Maintenant, tapez sur Modes sur le côté droit, au-dessus. Le Modes Dialogue ouvre.
Donnez un nom au mode et tapez sur Add Mode. Le Select Mode Channels Dialogue ouvre.
Vous ajoutez maintenant tous les attributs requis dans ce mode. Veuillez vérifier avec le manuel de device. Lorsque vous avez terminé, fermez le dialogue.
Puis tapez sur Apply dans le Device Template Editor Dialogue. Votre Device est maintenant sauvé avec succès dans Custom Library sur votre Ray Console.
Sur votre Ray Console il y a deux bibliothèques Device. Le Ray Console Library par défaut et le Custom Library, où sont enregistrés les device templates créés ou importés.
Vous avez peu-être créé ou importé un device template et vous vous rendez compte qu'il y a un problème. Ou dans la Ray Console Library, vous rencontrez quelque chose d'étrange entre la réalité de votre device le template. Il est possible de modifier un device template, ceci est possible dans les deux bibliothèques. Il suffit de tapez sur Edit dans le coin inférieur droit du Library Dialogue. Le Device Template Editor Dialogue ouvre et vous pouvez modifier votre device template comme décrit dans Create a new device.
Tous les devices modifiés sont sauvés dans la Custom Library. Vous n'écrasez pas l'existant template, il existe toujour dans le Ray Console Library.
Pour obtenir un noveau device template dans votre bibliothéque, il existe un autre moyen facile. Il suffit d'importer des fichiers .qxf ou .gdtf existants depuis votre clé USB.
Connectez votre clé USB, allez dans Settings View, tapez sur New Device/Manage Devices/Import Devices.
Ensuite, choisissez votre Device Type: QXF ou GDTF
Tous les fichiers disponibles sur votre clé USB sont maintenant répertoriés dans la liste des fichiers dans le Import Dialogue. Choisissez celui que vous souhaitez importer ouChoisissez celui que vous souhaitez importer ou select all. Tapez sur Import. Vous pouvez trouver les devices importés dans le Custom Library.
Il est possible d'attribuer certaines fonctions spéciales à des faders memory appelés submasters. Lorsque cela est fait, toutes les memories pour un fader de fader memory sont bloquées sur toutes les pages de fader memory jusqu'à ce que le submaster soit à nouveau retiré. Pour utiliser les submasters, le module correspondant doit être activé. Les fonctions du submaster disponibles sont les suivantes:
Memory: Le mode par défaut, où une memory peut être sauvée sur chaque page
House: Ce qui est actuellement sauvé dans ce fader memory sur la page actuelle est bloqué et ne peut être modifié tant que la fonction House submaster est activée. Lorsque la sortie de la console est sauvée, la sortie de cette memory n'est pas sauvée.
Grand Master: Le fader est un grand master de l'intensité de tous les appareils de la console.
Volume: Le fader agit comme un contrôleur de volume pour les médias, le bouton comme lecture/pause.
Audio: Le fader agit comme un contrôleur de volume pour un appareil audio connecté, le bouton comme un mute/unmute.
Red: Contrôle rouge pour toutes les lumières RGBW
Green: Contrôle vert pour toutes les lumières RGBW
Blue: Contrôle bleu pour toutes les lumières RGBW
Speed: Contrôle la vitesse de tous les effets applicables en cours d'exécution sur la console.
Size: Définit la dimension de tous les effets applicables en cours d'exécution sur la console.
Sequence: Une séquence supplémentaire peut être créée sur le fader memory
Dans les comptes, vous pouvez changer votre mot de passe et gérer les comptes d'utilisateurs. Ce qui est possible dépend si vous êtes connecté aux paramètres en tant qu'utilisateur ou en tant que propriétaire (voir ci-dessous).
Lorsque vous êtes connecté en tant qu'utilisateur, vous pouvez changer votre mot de passe dans les paramètres en sélectionnant Settings View / Accounts, en saisissant un nouveau nom ou un nouveau mot de passe et en appuyant sur Apply.
Lorsque vous êtes connecté en tant que propriétaire, vous pouvez à la fois changer votre mot de passe et gérer les comptes utilisateurs de la console.
Pour changer votre mot de passe, choisissez Settings View / Accounts et puis Owner. Ici, vous pouvez changer le nom et le mot de passe. Pour changer un mot de passe, la console doit être connectée à l'Internet car le mot de passe sera également mis à jour sur rayconsole.com.
Pour créer un nouvel utilisateur, sélectionnez New User, puis leur donner un nom, un mot de passe et un profil d'accès aux paramètres, puis appuyer sur Add User. En sélectionnant le nom de l'utilisateur sur le côté droit, vous obtenez les détails du compte de paramètres de l'utilisateur et vous avez la possibilité de modifier ou de supprimer le compte.
Le propriétaire de la console possède un compte sur rayconsole.com qui contient une ou plusieurs consoles. Cela signifie que le titulaire du compte rayconsole.com est le propriétaire de ces consoles. Sur les consoles elles-mêmes, le propriétaire peut se connecter à la zone des paramètres en utilisant le nom d'utilisateur et le mot de passe de son compte rayconsole.com. Lorsqu'il est connecté aux paramètres, le propriétaire dispose de contrôles d'administrateur spécifiques. Le propriétaire peut ajouter et supprimer des comptes d'utilisateur (voir ci-dessous) ainsi que réinitialiser la console aux paramètres d'usine. Si le propriétaire oublie son mot de passe, il doit saisir un code reçu par courrier électronique pour réinitialiser son mot de passe.
Le compte propriétaire de la console peut créer des comptes utilisateurs. Les comptes d'utilisateur n'existent que sur la console et ne sont pas synchronisés avec rayconsole.com. Le propriétaire attribue un nom, un mot de passe et un profil d'accès aux paramètres qui définit ce que l'utilisateur peut et ne peut pas faire. Si un utilisateur oublie son mot de passe, le propriétaire peut le changer pour lui.
| Feature | Basic | Patch | Security | Admin | Owner | |
| Open Show | X | X | X | X | X | |
| Language | X | X | X | |||
| Time Zone | X | X | X | |||
| External Monitor | X | X | X | X | ||
| Lock Console | X | X | X | X | X | |
| Network | X | X | X | X | ||
| Patch | X | X | X | |||
| New Device | X | X | X | |||
| Submasters | X | X | X | |||
| Restore Console | X | X | ||||
| Account | X | X | X | X | X | |
| My Modules | X | X | X | |||
| Update | X | X | X | |||
| Get Modules | X | |||||
| Reset Account | X | |||||
| About | X | X | X | X | X | |
| Protect Shows | X | X | X | |||
| Support | X | X | X | X | X |
Dans My Modules vous pouvez voir et gérer vos modules achetés et souscrits. Tous les modules achetés et souscrits sont répertoriés dans Settings / My Modules, sélectionnez la catégorie concernée et appuyez simplement sur le bouton Disabled pour leur activer. Plus de détails peuvent être trouvés dans la séction Modules, plus tôt dans ce manuel.
Dans Update, vous pouvez mettre à jour le logiciel de la console directement depuis rayconsole.com ou via USB. Dans Settings View / Update vous obtenez tout d'abord un aperçu des logiciels actuellement installés. Ensuite sont listées toutes les mises à jour disponibles. Appuyez Check for Updates pour s'assurer qu'il n'y a pas de mises à jour disponibles. Appuyez Update Now pour effectuer les mises à jour disponibles.
Vous pouvez également mettre à jour la console via USB. Connectez-vous à votre compte rayconsole.com et allez à Account / Console / Details. Vous y trouverez les derniers fichiers de mise à jour pour votre console. Téléchargez les fichiers et mettez-les dans les dossiers RayConsole / Updates sur votre appareil. Insérez ensuite votre périphérique de stockage USB dans l'un des ports USB de la console, puis sélectionnez Update from USB. Les mises à jour seront maintenant listées et vous pouvez appuyer sur Update Now pour effectuer les mises à jour disponibles. Le périphérique de stockage USB doit être formaté en FAT32 et il n'y a pas de limite à la capacité de stockage du périphérique.
La vérification des mises à jour ne nécessite pas beaucoup de données et peut facilement être effectuée à l'aide d'un hotspot. L'exécution de la mise à jour elle-même peut nécessiter un téléchargement d'environ 1 Go. Nous vous recommandons donc d'utiliser une connexion WiFi ou Ethernet. Si cela n'est pas possible, veuillez télécharger le logiciel sur un périphérique de stockage USB et l'installer via USB.
Les composants du logiciel Ray Console sont les suivants:
System - Il s'agit de l'ensemble du système d'exploitation linux de la console, y compris tous les autres composants.
Application - Il s'agit du logiciel principal qui fonctionne sur la console et qui comprend également le micrologiciel et la bibliothèque.
Firmware - C'est le logiciel qui fait fonctionner l'électronique (PCBs)
Library - Il s'agit de la bibliothèque de modèles de devices de la Ray Console qui est à votre disposition lorsque vous corrigez des devices.
Pour réinitialiser la console, choisissez Settings / Reset Console. Il y a deux options, une réinitialisation du compte (Account Reset) et une réinitialisation d'usine (Factory Reset). Les deux réinitialisations peuvent être effectuées par le propriétaire de la console ou par un vendeur et ne peuvent être annulées.
Account Reset supprime tous les comptes d'utilisateur. La console ne sera plus connectée à votre compte rayconsole.com. Après la réinitialisation, vous serez automatiquement déconnecté de la zone des paramètres. Utilisez ce paramètre si vous souhaitez vendre la console ou la transférer à un nouvel administrateur (owner).
Factory Reset supprime également tous les comptes d'utilisateurs. La console ne sera plus connectée à votre compte rayconsole.com. Tous les paramètres seront remis à leur valeur par défaut. Tous les spectacles et modèles de spectacles seront supprimés. Utilisez cette option si vous souhaitez rétablir la configuration d'usine de la console.
Si vous avez oublié votre mot de passe pour votre compte rayconsole.com, ne vous inquiétez pas. Ray Console vous aide à réinitialiser votre mot de passe et à vous connecter à votre Ray Console et à votre compte.
Veuillez vous assurer que la console est connectée à l'Internet. Puis tapez sur le bouton Reset Password sur Reset Password Dialogue. Vous recevez maintenant un mot de passe temporaire sur votre adresse e-mail enregistrée. Pour vous connecter, entrez maintenant le mot de passe temporaire et Submit.
Veuillez noter que le processus d'envoi automatique d'un mot de passe temporaire ne fonctionne qu'une seule fois. La deuxième fois et toutes les fois suivantes, le mot de passe temporaire doit être demandé par l'utilisateur en appuyant sur le bouton Send another temporary password
Les spectacles modèles sont des spectacles qui ne peuvent pas être supprimés. Ils peuvent être utilisés comme installation de base pour une configuration de scène standard afin que vous puissiez commencer à programmer votre prochain spectacle avec une installation minimale.
Pour créer un spectacle modèle, créez et enregistrez d'abord un spectacle avec votre configuration de base. Puis allez sur Settings / Template Shows (Owner ou Vendor uniquement) et choisissez Create. Sélectionnez ensuite le spectacle que vous avez préparé et donnez enfin un nom à votre spectacle modèle. Votre modèle de spectacle apparaît maintenant avec un texte vert sur le dialogue Open Show.
| Device | un appareil est tout type de lumière contrôlée par la console via DMX. |
| Step | un état sauvé pour tous les devices d'une sequence |
| Memory | un état sauvé pour tous les devices |
| Sequence | une liste des steps auvés dans l'ordre où elles seront jouées |
| Crossfader | deux faders pour le passage d'une step à l'autre |
| Moving Lights | terme générique pour Moving Heads etScanners; Les devices peuvent positionner le faisceau lumineux dans différentes directions. Ce mouvement est généré par un moteur. |
| Vendor | une entreprise locale qui vend la console et vous fournit une assistance. |
| Owner | la personne ou l'organisation propriétaire de la console, elle a acheté la console et administre les utilisateurs ainsi que l'achat de modules |
| User | la personne qui utilise la console, un étudiant, un concierge, un technicien de l'éclairage |