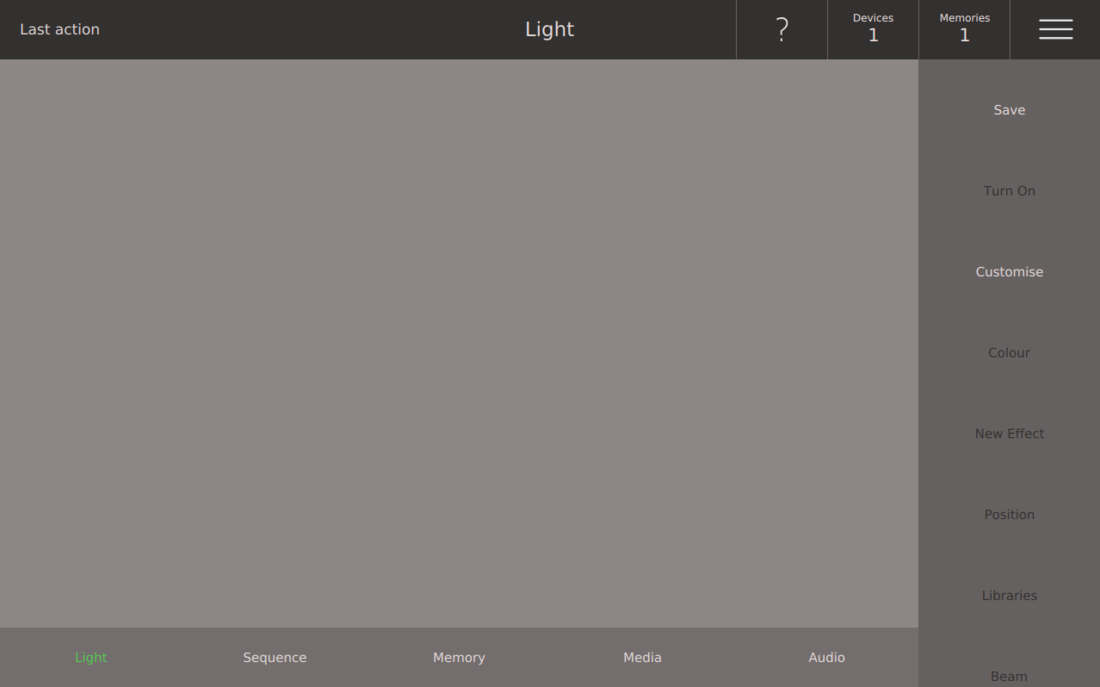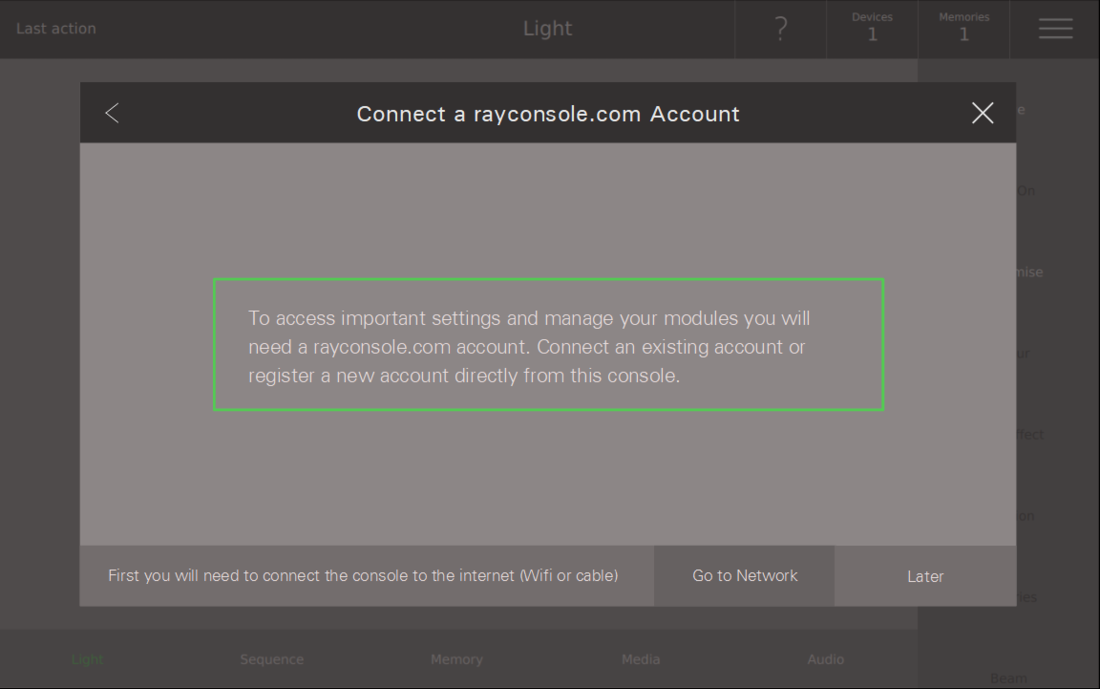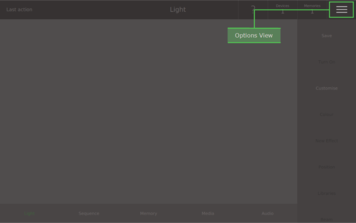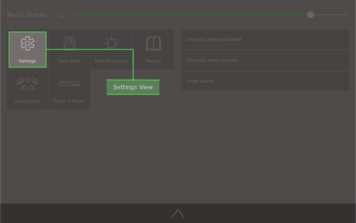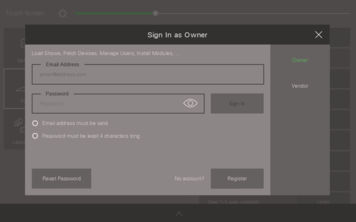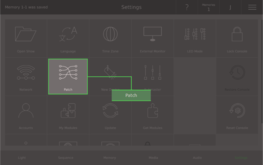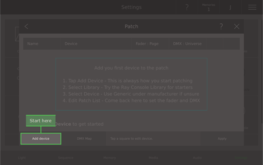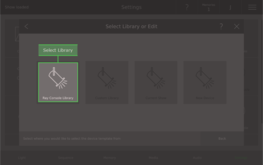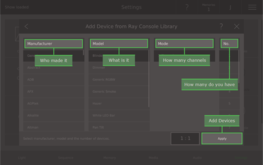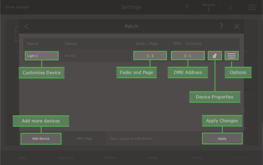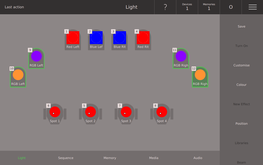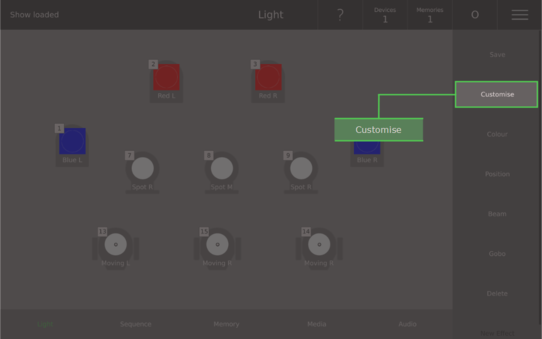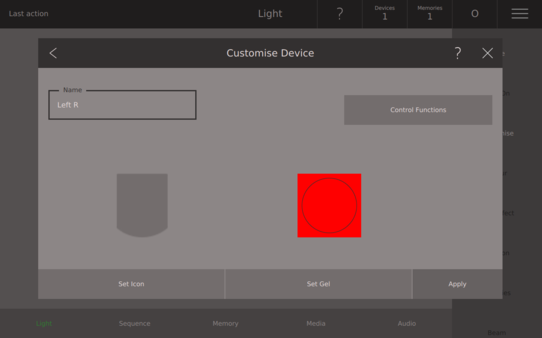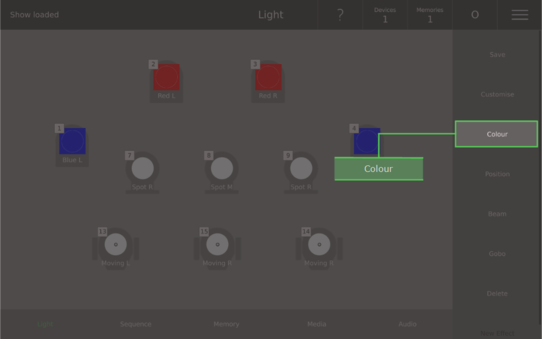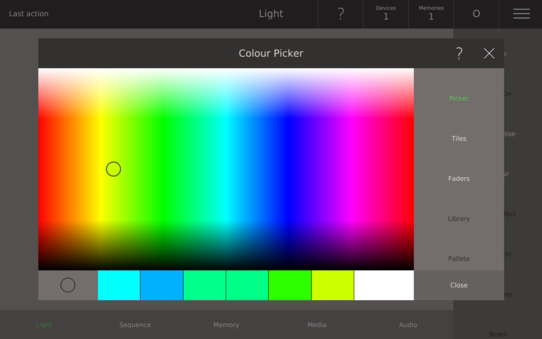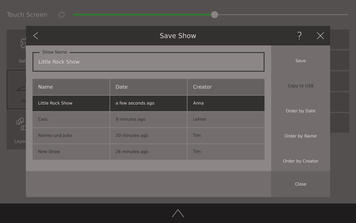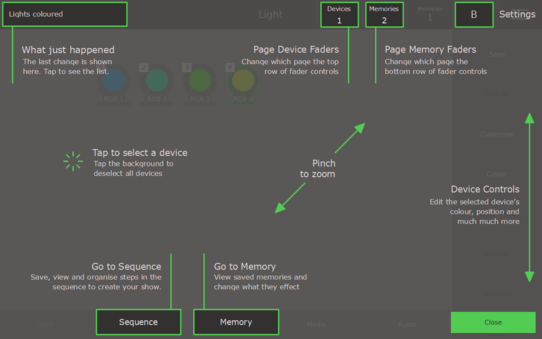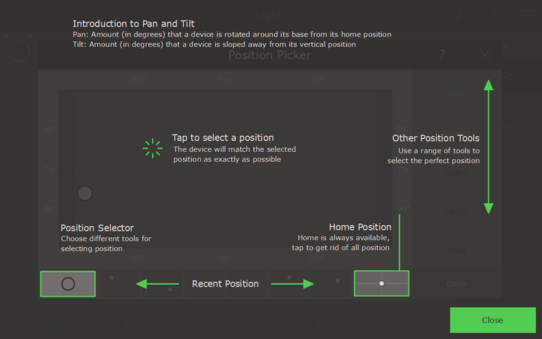Quick Start/Guide de démarrage rapide
Ce guide vous guidera à travers les étapes de base de la mise en place et du fonctionnement de votre Ray Console. Pour configurer votre console, vous aurez besoin de:
Ray Console avec alimentation en énergie
Prise d'alimentation secteur
Internet connection (Ethernet ou WiFi)
Système d'éclairage ou device individuel à contrôler (5-pin DMX câble)
Comment utiliser ce guide de démarrage rapide?
Tout au long de ce démarrage rapide, les conventions suivantes sont utilisées :
Colour - Les boutons de l'écran tactile sont écrits en gras.
[Delete] - Les boutons mécaniques et les faders sont indiqués entre crochets et en gras.
Help Overlay - Les dialogues sur l'écran tactile sont écrits en italique.
Light / Colour / Picker - Les emplacements sur l'écran tactile sont écrits en gras sous forme de séries de boutons séparés par des barres obliques.
Avis de livraison
Lorsque Ray Console arrive, veuillez vérifier que l'emballage n'est pas endommagé. Déballez ensuite la Ray Console et vérifiez qu'elle n'a pas été endommagée pendant le transport. Si vous constatez des dommages liés au transport, contactez immédiatement le transporteur ou le détaillant et faites les réclamations nécessaires.
Avertissements concernant l'alimentation électrique
La console dispose d'un bloc d'alimentation universel qui peut fonctionner avec des tensions comprises entre 100 et 240 volts dans une plage de fréquence de 50 à 60 Hz. Avant de connecter le bloc d'alimentation à l'alimentation électrique, vérifiez que la tension est comprise dans les plages spécifiées.
CE SYSTÈME DOIT ÊTRE RELIÉ À UN CONDUCTEUR DE TERRE DE PROTECTION.
Remarque: Toutes les connexions doivent être effectuées lorsque les composants du système sont hors tension, sinon les composants du système pourraient être endommagés.
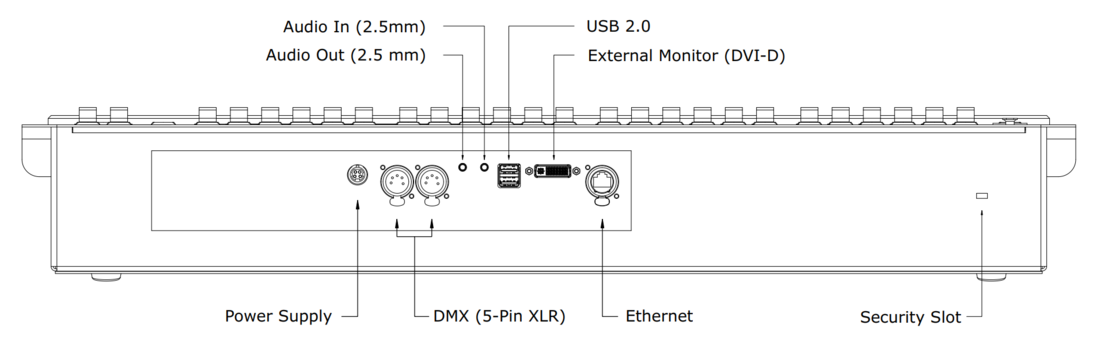
Hardware Setup
Veuillez configurer le matériel de votre console comme suit:
- Placez Ray Console sur une surface plane, lisse et stable, comme une table
- Vérifiez que vous pouvez atteindre les connecteurs à l'arrière de la console
- Connectez ensuite l'alimentation au réseau électrique
- Connectez l'alimentation électrique à la console (12V DC 5.0 A)
- Connectez le câble DMX de votre système, gradateur ou appareil individuel à DMX 1
Console de mise en marche
Votre Ray Console devrait maintenant être prête à être mise sous tension. Le bouton d'alimentation situé en haut à gauche de la console doit clignoter. Appuyez sur le bouton d'alimentation jusqu'à ce que tous les boutons s'allument. Divers écrans s'affichent pendant le démarrage. La console est complètement sous tension lorsque l'écran suivant s'affiche:
Internet Connection
Si vous n'êtes pas connecté à Internet lors du démarrage ou lors de la création ou de la connexion de votre compte client, il vous sera demandé d'accéder au dialogue Network en appuyant sur Go to Network. Une solution consiste à connecter un câble Ethernet physique à la console. Vous pouvez aussi choisir Go to Network puis choisissez WiFi puis choisissez un réseau dans la liste, entrez le mot de passe de votre réseau et connectez-vous. Une fois connecté, connectez-vous à votre compte comme indiqué ci-dessous.
Connexion à votre compte client
Pour accéder aux paramètres de la console, vous devez vous connecter ou créer un compte client. Choisissez les trois lignes en haut à gauche pour aller à Options View puis choisissez le bouton Settings. Vous devriez alors voir le dialgoue Sign In . Si vous avez déjà un compte client rayconsole.com, connectez-vous avec votre adresse e-mail et votre mot de passe.
Créer un compte
Si vous n'avez pas de compte rayconsole.com, il suffit de choisir le bouton Register en bas à droite. Vous pourrez alors enregistrer un nouveau compte rayconsole.com directement sur la console. Votre compte rayconsole.com vous permet de gérer toutes vos consoles et leurs modules en un seul endroit.
Patching
Pour contrôler les devices, la console doit savoir quels devices sont adressés sur le système DMX. Le processus de correction d'un device est illustré ci-dessous.Si vous utilisez un gradateur, il suffit de choisir Generic / PAR / Normal devices et patch le nombre de circuits que vous avez. Vous pouvez en savoir plus sur les patchs dans le Patch section of the manual.
Personnalisez Devices
Vous pouvez personnaliser l'apparence de chaque device sur Light View (nous appelons cela Device Symbol) avec un nom, icône et gel/feuille de couleur. Personnalisez le Device Symbol vous aide à trouver rapidement et facilement les devices sur le LightView. Passez du haut vers le bas pour aller sur Options / Light Layout pour modifier la façon dont le Device Symbols sont positionnés sur le Light View.
Name -Le nom est montré sur le Device Symbol et vous aide à identifier du device
Icon - C'est la forme de fond du Device Symbol
Gel - Si le device a un feuille de couleur, il peut être affiché sur le Device Symbol
Contrôler Devices
Intensity
L'intensité d'un device est contrôlée par le respectif [Device Fader] (rangée supérieure de faders). Les Device Symbols sur le Light View affichent le numéro du fader dans le coin supérieur gauche. Déplacez le fader correspondant pour modifier l'intensité du device et voir le Device Symbol actualisé sur le Light View.
Colour, Position, Beam and Gobo
Pour changer les attributs Colour, Position, Beam ou Gobo d'un device, choisissez d'abord du device en appuyant sur le symbole du device sur le Light View. Appuyez ensuite sur un attribut (Colour, Position, Beam ou Gobo) sur le côté droit de la Light View et utilisez l'écran de dialogue qui apparaît pour contrôler l'attribut. Note: Colour, Position, Beam et Gobo nécessitent le module respectif afin d'être contrôlés.
Clear
Si vous voulez effacer le colour, position, beam ou gobo sur plusieurs ou un seul device, choisissez Device Symbols et tapez le bouton [Delete].
Sauvez un Memory ou Sequence Step
Pour sauvegarder un memory ou un sequence step il suffit d'appuyer sur le bouton [Save] et ensuite l'emplacement que vous souhaitez sauvegarder à p.ex. [A], [B] ou [Seq]. Cela peut également être fait à l'aide de l'écran tactile en sélectionnant le bouton Save sur le Light View et puis en choisissant l'emplacement dans la boîte de dialogue qui apparaît.
Jouer un Memory ou Sequence Step
Pour jouer un memory, tout simplement le memory fader (où vous avez précédemment enregistré un memory) jusqu'en haut. Pour lire unpas de séquence, appuyez soit sur lr bouton [Seq] ou déplacer les deux faders au-dessus du bouton [Seq] à l'autre bout. Nous recommandons de sélectionner le Sequence View pour voir quel sequence step est en cours. Pour être sûr que vous ne voyez que ce qui est sauvé sur le memory ou sequence step, veuillez déplacer tous les faders de la rangée supérieure jusqu'au zéro et appuyez le bouton [Free] deux fois.
Sequence View
Choisissez le Sequence View par enregistrement Sequence en bas de l'écran. Sur le Sequence View chaque step a un nom et un numéro. Le step en cours est surlignée en vert, le step suivante est surlignée en blanc et le step suivante est surlignée en bleu. Le fade en cours est indiqué par un indicateur sur le step actuelle et le step suivante.
Sauver un Show
Pour sauver toutes les modifications apportées à votre spectacle, allez sur Options /Save Show et enfin, choisissez Save. Pour créer une nouvelle spectacle sauvé, allez sur Options /Save Show, entrez un Show Name et choisissez Save.
Aide contextuelle
Dans la Ray Console nous mettons l'aide exactement là où vous en avez besoin. Appuyez sur le point d'interrogation ? sur l'écran ou le bouton [Help] pour afficher l'aide spécifique au contexte. Le point d'interrogation se trouve dans le coin supérieur droit de chaque vue (si une rubrique d'aide est disponible).
La langue de l'aide contextuelle peut être changée en Options / Settings / Language (sous réserve de disponibilité et module achats/abonnements).
Avertissements
POUR ÉVITER TOUT RISQUE D'ÉLECTROCUTION, N'OUVREZ PAS LA CONSOLE. LA CONSOLE NE CONTIENT AUCUNE PIÈCE REMPLAÇABLE PAR L'UTILISATEUR. LA CONSOLE DOIT TOUJOURS ÊTRE ENTRETENUE PAR UN EXPERT LORS DES TRAVAUX DE MAINTENANCE. DÉBRANCHEZ TOUJOURS LA CONSOLE DE LA SOURCE D'ALIMENTATION AVANT DE L'OUVRIR.
AVERTISSEMENT ! RISQUE D'ÉTOUFFEMENT
Petites pièces. Pas pour les enfants de moins de 3 ans.